Introduction
Previously, I made a tutorial on how to install WSL2 on Windows 11. Now, I will show you how to install WSL2 on Windows 10. Some Windows 10 users still have not switched to Windows 11 so I have to make a tutorial on how to install it on Windows 10.
Install WSL
Installing WSL is now easier than ever. Search for Windows PowerShell in your Windows search bar, then select Run as administrator.
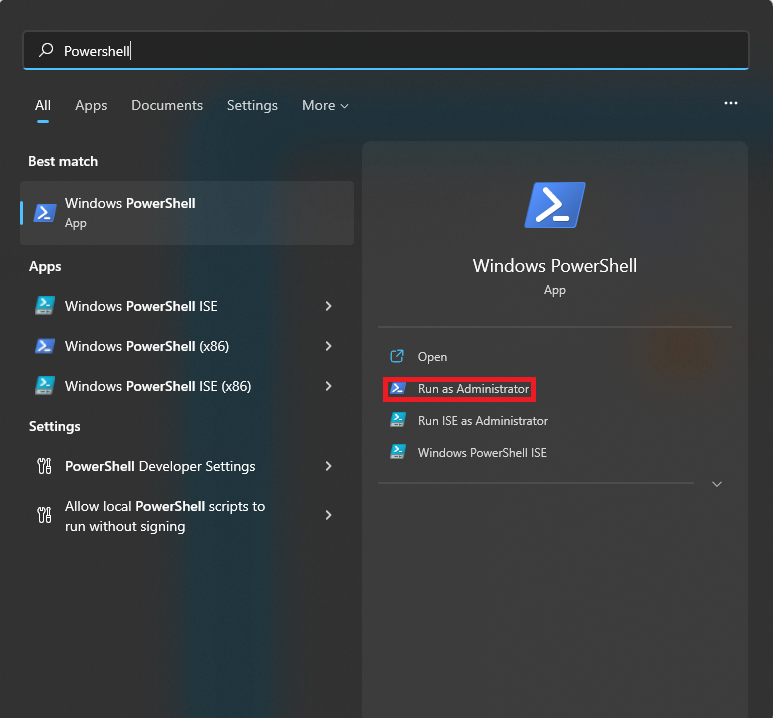 At the command prompt type:
At the command prompt type:
wsl -install
And wait for the process to complete.
For WSL to be properly activated, you will now need to restart your computer.
Download Ubuntu
WSL supports a variety of Linux distributions, including the latest Ubuntu release, Ubuntu 20.04 LTS and Ubuntu 18.04 LTS. You can find them by opening the Microsoft store app and searching for Ubuntu.
 Choose the distribution you prefer and then click on Get. Ubuntu will then install on your machine.
Choose the distribution you prefer and then click on Get. Ubuntu will then install on your machine.
The one line install
There is a single command that will install both WSL and Ubuntu at the same time. When opening PowerShell for the first time, simply modify the initial instruction to:
wsl --install -d ubuntu
This will install both WSL and Ubuntu! Don’t forget to restart your machine before continuing. Once installed, you can either launch the application directly from the store or search for Ubuntu in your Windows search bar.

Configure Ubuntu
Congratulations, you now have an Ubuntu terminal running on your Windows machine!
If Ubuntu returns an error during this initial installation, then the most common issue is that virtualisation is disabled in your device’s BIOS menu. You will need to turn this on during your device’s boot sequence. The location of this option varies by manufacturer, so you will need to refer to their documentation to find it.
 View Website
View Website
 View Website
View Website
 View Website
View Website
Once Ubuntu has finished its initial setup you will need to create a username and password (this does not need to match your Windows user credentials).
Finally, it’s always good practice to install the latest updates with the following commands, entering your password when prompted.
sudo apt update
sudo apt upgrade
Customising your Terminal with Windows Terminal Preview
Since you’re likely to be using your Ubuntu terminal a fair bit, it’s always nice to do some customisation. We recommend installing Windows Terminal Preview to get the most user-friendly setup. You can find it in the Microsoft Store.
 These customisations can be applied universally using the Appearance menu in Settings or to individual profiles which each have their own Appearance menu. Try it yourself to find something you feel comfortable with!
These customisations can be applied universally using the Appearance menu in Settings or to individual profiles which each have their own Appearance menu. Try it yourself to find something you feel comfortable with!
Conclusion
You have just finished installing WSL2 on Windows 10! If you found this usful then please share this and follow me!
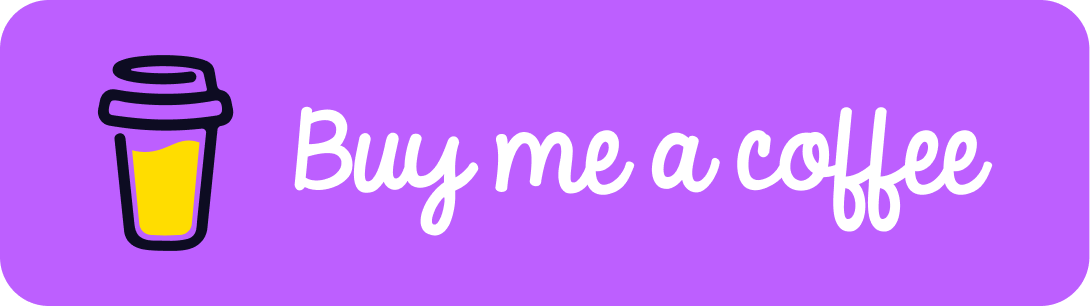
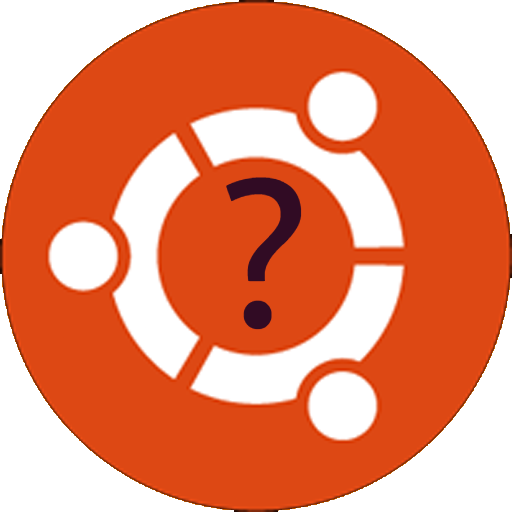
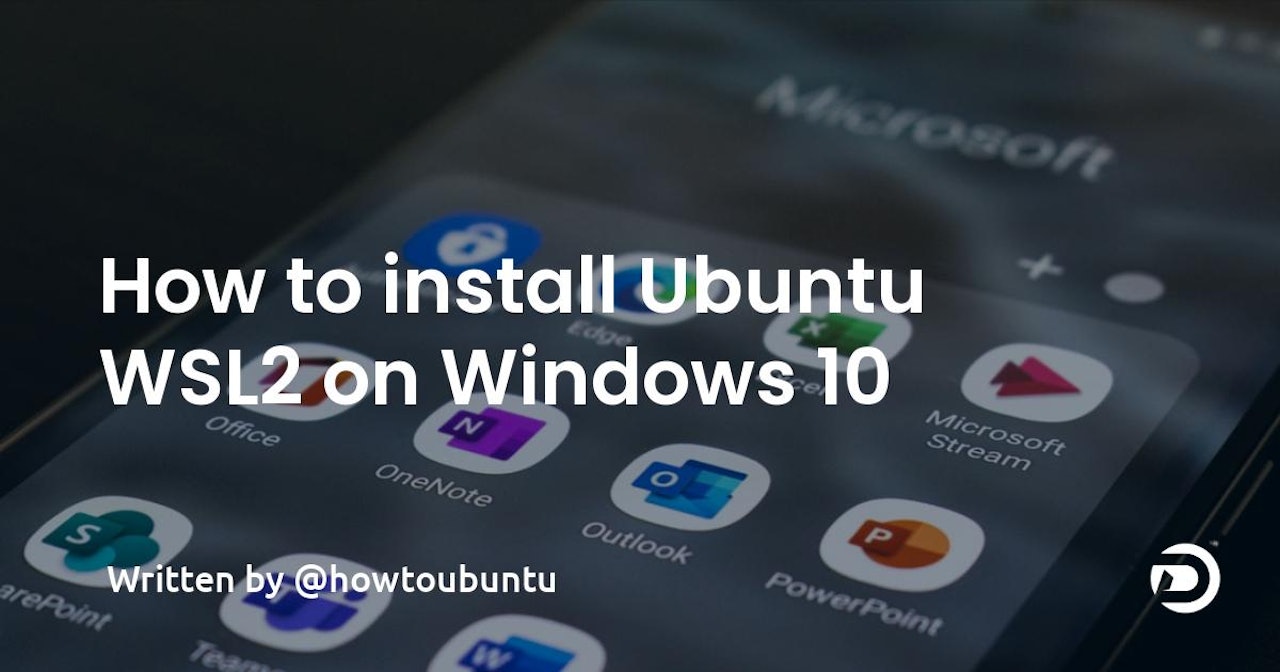
Comments (0)