Introduction
Apache, also known as httpd is an open-source web server.
Apache has been the most popular web server for a very long time. You can run Apache on almost all major operating systems out there like Linux, Mac, Windows, and more.
In this tutorial, you will learn 10 commands that will help you manage your Apache server like a pro!
Prerequisites
Before you get started you would need to have a Linux server with Apache installed.
I would recommend using DigitalOcean if you do not have an account you can use the following link to get a $100 free credit and spin up your own servers in seconds:
Apache Installation
In order to install Apache all you need to do is run one of the following commands:
sudo apt update && sudo apt install apache2
Once you have Apache installed you can proceed with the actual commands!
Check Apache Version
In order to check your current Apache version you could run the following command:
 View Website
View Website
 View Website
View Website
 View Website
View Website
apachectl -v
The output that you would get would look like this:
Server version: Apache/2.4.38 (Ubuntu)
Server built: 2019-09-16T12:36:25
If you change the -v with a capital -V then you would get more information like the Servern MPM and what arguments the server was compiled with.
apachectl -V
Output:
Server version: Apache/2.4.38 (Ubuntu)
Server built: 2019-09-16T12:36:25
Server's Module Magic Number: 20120211:84
Server loaded: APR 1.6.5, APR-UTIL 1.6.1
Compiled using: APR 1.6.5, APR-UTIL 1.6.1
Architecture: 64-bit
Server MPM: event
threaded: yes (fixed thread count)
forked: yes (variable process count)
Server compiled with....
-D APR_HAS_SENDFILE
-D APR_HAS_MMAP
-D APR_HAVE_IPV6 (IPv4-mapped addresses enabled)
-D APR_USE_SYSVSEM_SERIALIZE
-D APR_USE_PTHREAD_SERIALIZE
-D SINGLE_LISTEN_UNSERIALIZED_ACCEPT
-D APR_HAS_OTHER_CHILD
-D AP_HAVE_RELIABLE_PIPED_LOGS
-D DYNAMIC_MODULE_LIMIT=256
-D HTTPD_ROOT="/etc/apache2"
-D SUEXEC_BIN="/usr/lib/apache2/suexec"
-D DEFAULT_PIDLOG="/var/run/apache2.pid"
-D DEFAULT_SCOREBOARD="logs/apache_runtime_status"
-D DEFAULT_ERRORLOG="logs/error_log"
-D AP_TYPES_CONFIG_FILE="mime.types"
-D SERVER_CONFIG_FILE="apache2.conf"
Apache Config Test
This is one of my favorite commands is the Apache config test command as it really helps with debugging different problems with your Apache configuration:
apachectl -t
I aim to always run this command before restarting Apache, that way I am sure that Apache will start if the syntax is OK.
Output in case that there are no problems with your configuration file:
Syntax OK
Output in case that you've made a mistake or if there are any issues with your Apache configuration:
AH00526: Syntax error on line 1 of /etc/apache2/sites-enabled/000-default.conf:
Invalid command 'load_module', perhaps misspelled or defined by a module not included in the server configuration
Action '-t' failed.
The Apache error log may have more information.
In the output above I can see that there is a syntax error that would prevent Apache from starting if I go ahead and try to restart the service.
Starting Apache
Once you are sure that your Apache config is correct and that there are no errors, you can start the Apache service with the following systemctl command:
sudo systemctl start apache2
Enabling Apache
In order for Apache to start after a possible server reboot, you need to enable it. The exact systemctl command that you would need to use is:
sudo systemctl enable apache2
That way if you reboot your server, you don't have to manually start the Apache server every time.
Checking Apache Status
In order to see if the Apache service is running and how long it has been running for you can use this systemctl command:
sudo systemctl status apache2
Output:
? apache2.service - The Apache HTTP Server
Loaded: loaded (/lib/systemd/system/apache2.service; enabled; vendor preset: enabled)
Active: active (running) since Wed 2020-07-29 17:19:03 UTC; 2 weeks 6 days ago
Docs: https://httpd.apache.org/docs/2.4/
Process: 22749 ExecReload=/usr/sbin/apachectl graceful (code=exited, status=0/SUCCESS)
Main PID: 8834 (apache2)
Tasks: 129 (limit: 1146)
Memory: 18.5M
CGroup: /system.slice/apache2.service
?? 8834 /usr/sbin/apache2 -k start
??32376 /usr/sbin/apache2 -k start
??32377 /usr/sbin/apache2 -k start
Aug 15 00:00:03 bobbyiliev systemd[1]: Reloading The Apache HTTP Server.
Aug 15 00:00:03 bobbyiliev systemd[1]: Reloaded The Apache HTTP Server.
Restarting and reloading Apache
If you've made any changes to your Apache service, in order for those new changes to take effect you need to reload the service:
sudo systemctl reload apache2
This would not kill the Apache process and if you check your Apache status again you will be able to see that the uptime of the service is not changed.
Restarting the service on the other side, would actually stop the current process and spin up a new one:
sudo systemctl restart apache2
If you run systemctl status apache2 right after that, you will see that the uptime is just a couple of seconds.
Check enabled Apache Modules
In order to check what modules are enabled for your Apache service you can use the following command:
apachectl -M
This would return a list of all enabled Apache modules.
If you wanted to check if a specific module is enabled, for example, let's say that you wanted to see if Mod HTTP2 is enabled, you could run the following command:
apachectl -M | grep -i http2
If the module is enabled you would get the following output:
http2_module (shared)
Enabling and disabling Apache modules
Apache 2 comes with some great helper tools that let you enable and disable modules and sites.
Enabling modules
In order to enable a new module, you can use the following command:
a2enmod
If you run the command without any arguments, you would get a list back with all available modules that you could choose from:
Your choices are: access_compat actions alias allowmethods asis auth_basic auth_digest auth_form authn_anon authn_core authn_dbd authn_dbm authn_file authn_socache authnz_fcgi authnz_ldap authz_core authz_dbd authz_dbm authz_groupfile
authz_host authz_owner authz_user autoindex brotli buffer cache cache_disk cache_socache cern_meta cgi cgid charset_lite data dav dav_fs dav_lock dbd deflate dialup dir dump_io echo env expires ext_filter file_cache filter headers hear
tbeat heartmonitor http2 ident imagemap include info lbmethod_bybusyness lbmethod_byrequests lbmethod_bytraffic lbmethod_heartbeat ldap log_debug log_forensic lua macro md mime mime_magic mpm_event mpm_prefork mpm_worker negotiation pr
oxy proxy_ajp proxy_balancer proxy_connect proxy_express proxy_fcgi proxy_fdpass proxy_ftp proxy_hcheck proxy_html proxy_http proxy_http2 proxy_scgi proxy_uwsgi proxy_wstunnel ratelimit reflector remoteip reqtimeout request rewrite sed
session session_cookie session_crypto session_dbd setenvif slotmem_plain slotmem_shm socache_dbm socache_memcache socache_shmcb speling ssl status substitute suexec unique_id userdir usertrack vhost_alias xml2enc
Then you could choose a module from the list, and type it in. That way Apache would enable that specific module.
Another way to check your available modules is to list the content of the /etc/apache2/mods-available/ folder:
ls -lah /etc/apache2/mods-available/
If you know the name of the module you could run the a2enmod command followed by the name of the module as an argument:
a2enmod proxy_http2
This would essentially create a symlink for the /etc/apache2/mods-available/proxy_http2.load file to your mods-enabled folder:
/etc/apache2/mods-enabled/proxy_http2.load -> ../mods-available/proxy_http2.load
Don't forget to restart Apache after that.
Disabling modules
Disabling modules is pretty similar, the command that you need to use is:
a2dismod
Again you would get a list of all modules and you can choose which one you would like to disable.
Similar to the a2enmod command you can add the module right after the a2dismod command as an argument to disable that specific module:
a2dismod proxy_http2
This would essentially remove the symlink that was created in the last step.
And again don't forget to restart Apache after that.
Enabling and disabling new virtual hosts/sites
Apache 2 comes with some great helper tools that let you enable and disable sites. The syntax is quite similar to the a2enmod and a2dismod commands.
Enabling sites
In order to enable a new site, you have to first create your virtual host at:
/etc/apache2/sites-available
And then you can use the following command to enable that site:
a2ensite
This would essentially, create a symlink for your /etc/apache2/sites-available/site.conf config file to /etc/apache2/sites-enabled/site.conf. That way Apache will know that it has to load and enable your new site.
If you run the command without any arguments, you would get a list back with all available sites that you could choose from:
Your choices are: 000-default-le-ssl 000-default default-ssl test-bobbyiliev-com-le-ssl test-bobbyiliev-com
Which site(s) do you want to enable (wildcards ok)?
Then you could choose a site from the list, and type it in. That way Apache would enable that specific website/virtual host.
If you know the name of the site you could run the a2ensite command followed by the name of the site as an argument:
a2ensite test-bobbyiliev-com
Don't forget to restart Apache after that.
Disabling a website
Disabling website is pretty similar, the command that you need to use is:
a2dissite
Again you would get a list of all sites and you can choose which one you would like to disable.
Similar to the a2ensite command you can add the site right after the a2dissite command as an argument to disable that specific site:
a2dissite test-bobbyiliev-com
And again don't forget to restart Apache after that.
Troubleshooting Apache problems
If you are getting any errors, the first thing that you would want to do is to check your Apache error log.
By default the error log is at:
/var/log/apache2/error.log
In order to get the last 100 entries from the log you could use the tail command:
tail -100 /var/log/apache2/error.log
For more tips on how to troubleshoot common Apache problems, I would recommend following the steps from this answer here:
How to Troubleshoot Common Apache Issues on Linux Server?
Checking Apache access logs
More often than not you might see some spikes in your CPU, those might be a result of a brute force attack or some malicious activity against your website. To verify what kind of requests are being handled by your Apache server, you should keep an eye on your access logs.
To do so you could use again the tail command and get the last 100 entries from your access log:
tail -100 /var/log/apache2/access.log
I also recommend checking out this cool Bash script which would summarize your entire Apache log and provide you with some nice insights:
BASH Script to Summarize Your NGINX and Apache Access Logs
Conclusion
Now you know how to install and manage an Apache server!
As a next step, I would recommend trying out Nginx as well. You can start by reading this tutorial here:
Top 10 Nginx Commands to Help You Manage Your Server Like a Pro
Hope that this helps!
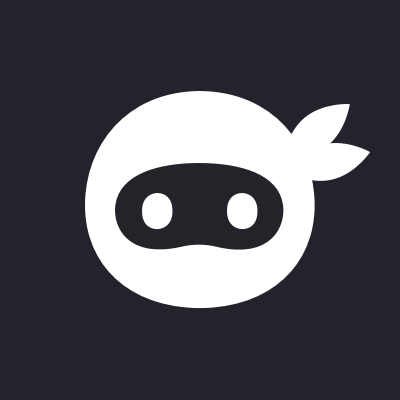
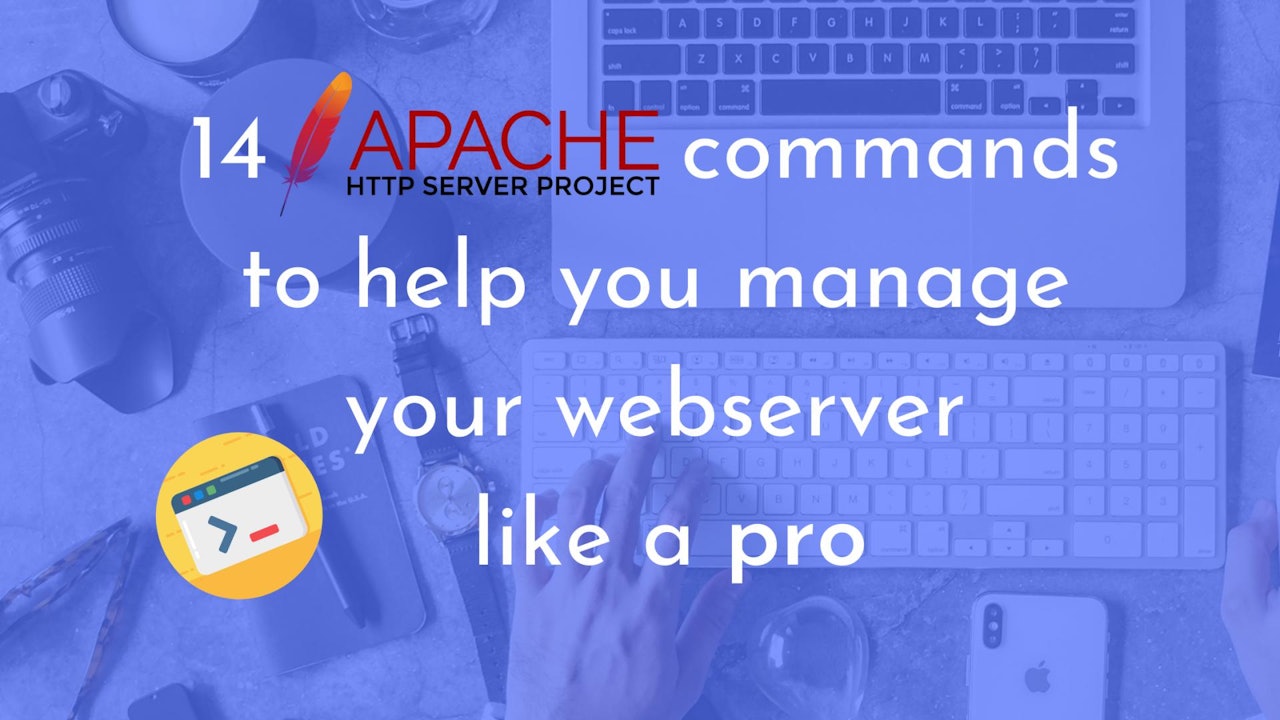
Comments (0)