How to upload images to Firebase storage in Flutter.
We can pick Image from Gallery or Capture image from Camera and upload it into Firebase.
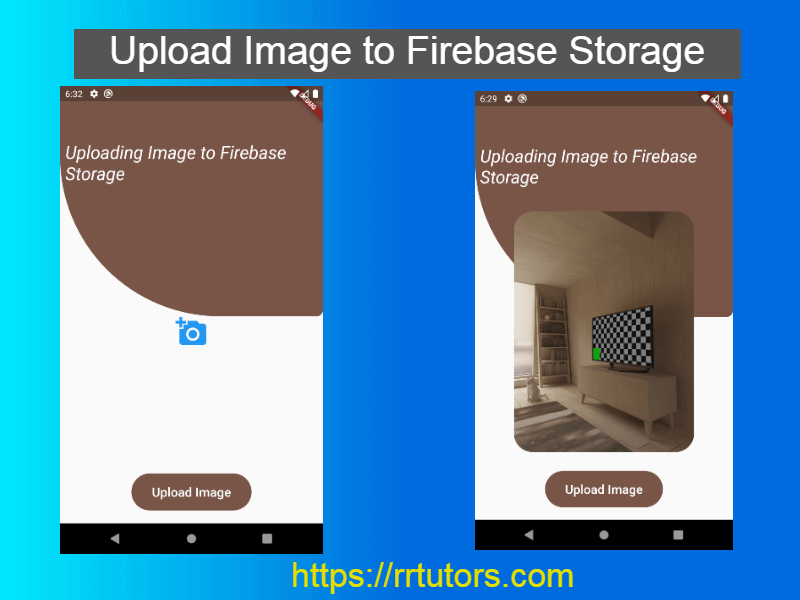
Let's get started
Step 1: Create a Flutter application
Step 2: Configure Firebase application
Check the post how to configure Flutter application with Firebase
Step 3: Add require dependencies in pubspec.yaml file
dependencies:
firebase_storage: ^3.0.8
firebase_core: ^0.4.0+9
firebase_analytics: ^5.0.6
image_picker:
Step 4:
 View Website
View Website
 View Website
View Website
 View Website
View Website
How to pick Image from Camera or Gallery, Check PickImage From Gallery tutorial
final picker = ImagePicker();
Future pickImage() async {
final pickedFile = await picker.getImage(source: ImageSource.camera);
setState(() {
_imageFile = File(pickedFile.path);
});
}
Step 5: Uploading Image to FirebaseStorage
Once an image is selected using ImagePicker, it will be displayed in the screen. Clicking on 'Upload Image' button on screen will upload the image to Firebase Storage. Make sure that FirebaseStorage write rules are configured appropriately. I'm temporarily enabling write access on FirebaseStorage access using allow write: if true;. Make sure to disable it once you've confirmed the functionality.
The following code will take the image file on device and upload it to the uploads folder in the FirebaseStorage
File _imageFile;
Future uploadImageToFirebase(BuildContext context) async {
String fileName = basename(_imageFile.path);
StorageReference firebaseStorageRef =
FirebaseStorage.instance.ref().child('uploads/$fileName');
StorageUploadTask uploadTask = firebaseStorageRef.putFile(_imageFile);
StorageTaskSnapshot taskSnapshot = await uploadTask.onComplete;
taskSnapshot.ref.getDownloadURL().then(
(value) => print("Done: $value"),
);
}
iOS configuration
Add permissions in iOS Info.list
<key>NSCameraUsageDescription</key>
<string>Need to access your camera to capture a photo add and update profile picture.</string>
<key>NSPhotoLibraryUsageDescription</key>
<string>Need to access your photo library to select a photo add and update profile picture</string>

Comments (0)