This is an easy step by step guide on how to add a contact from to your Voyager application.
Prerequisites
Before you begin you need to make sure that you have Laravel and Voyager up and running and that you've sorted out your database connection.
If you are not sure how to do that you can follow the steps here on how to deploy Laravel App on Digital Ocean Ubuntu server with Voyager:
If you don't have a Digital Ocean account yet, you can sign up for Digital Ocean and get $50 free credit via this link here:
Steps
The steps that we will take are:
- Create a Table with a Model
- Configure the Model
- Create the Routes
- Create and Configure the Controller
- Create the Views
- Configure the Email settings
- Test the Form
At the end we would be receiving emails sent though our contact form and we would also be able to see those entires in our Voyager admin panel
Configuration
Let's start with our configuration! I have a plain Laravel and Voyager installation that I'll be using. You can also implement that on an existing site, but make sure to back everything up before following this guide!
 View Website
View Website
 View Website
View Website
 View Website
View Website
1. Create a Table with a Model
Go to your Voyager admin -> Tools -> Database -> Create New Table
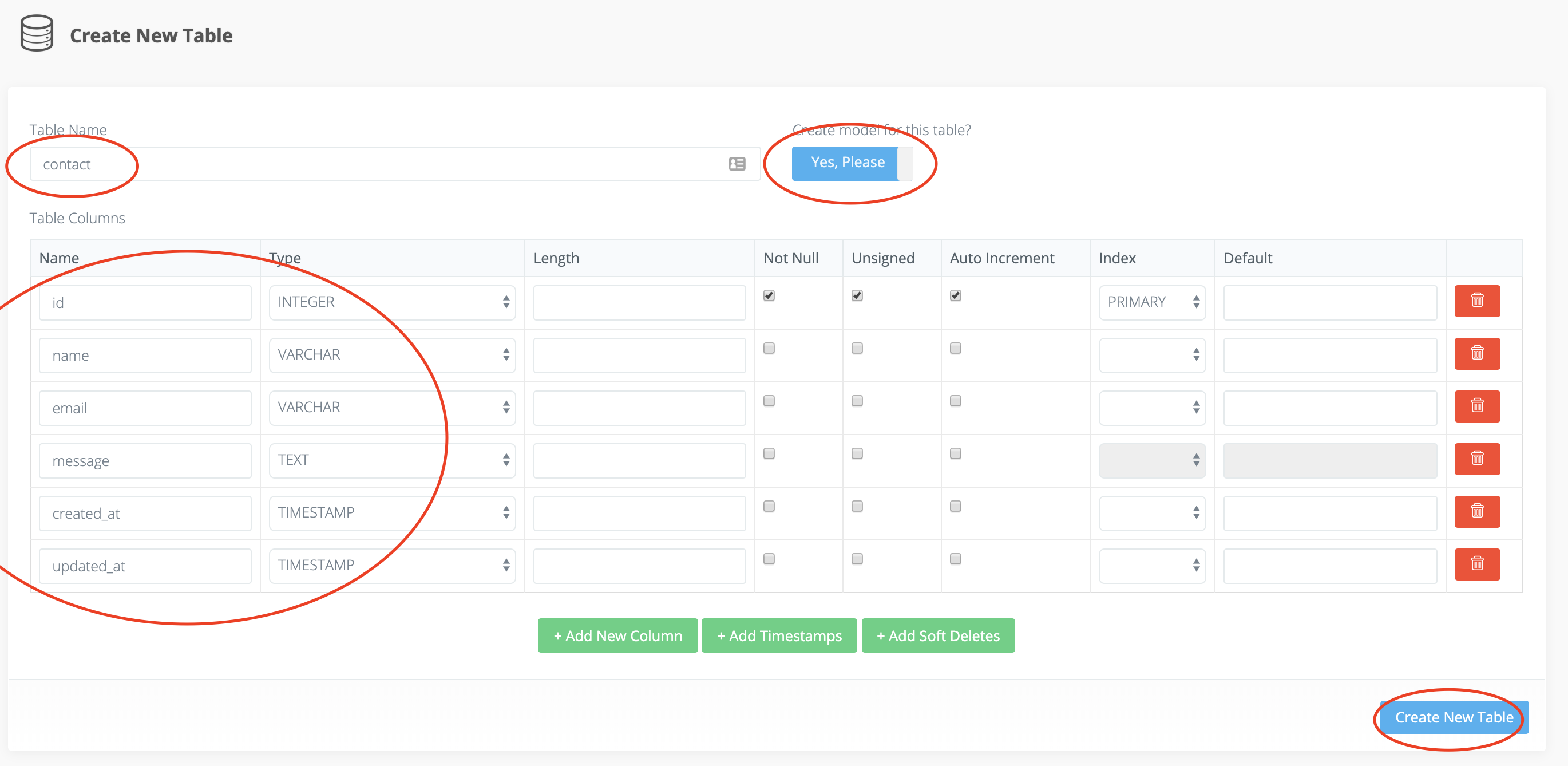
Then go ahead and create a BREAD as well so that we could then see our contact form entries via our Voyager admin area:
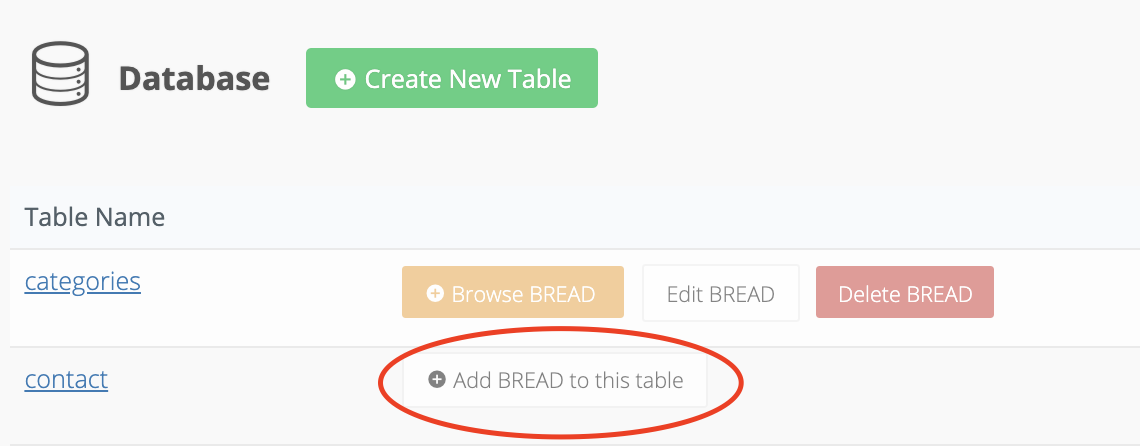
You can use the default settings, just scroll to the bottom of the page and hit Submit.

2. Configure the Model
After that we need to make a slight change to the new Contact model that we've created. In the app/Contact.php file add the following lines:
<?php
namespace App;
use Illuminate\Database\Eloquent\Model;
class Contact extends Model
{
public $table = 'contact';
public $fillable = ['name','email','message'];
}3. Create a route
Add the following to your routes/web.php file:
Route::get('contact', 'ContactController@contact');
Route::post('contact', ['as'=>'contact.store','uses'=>'ContactController@contactPost']);4. Create and Configure your Controller
You can run the following artisan command to create your Contact Controller:
php artisan make:controller ContactControllerThen in the app/Http/Controllers/ContactController.php file add the following code:
<?php
namespace App\Http\Controllers;
use Illuminate\Http\Request;
use App\Http\Requests;
use App\Contact;
use Mail;
class ContactController extends Controller
{
public function contact()
{
return view('contact');
}
/** * Show the application dashboard. * * @return \Illuminate\Http\Response */
public function contactPost(Request $request)
{
$this->validate($request, [ 'name' => 'required', 'email' => 'required|email', 'message' => 'required' ]);
Contact::create($request->all());
Mail::send('email',
array(
'name' => $request->get('name'),
'email' => $request->get('email'),
'bodyMessage' => $request->get('message')
), function($message)
{
$message->from('[email protected]');
$message->to('[email protected]', 'Bobby')->subject('Bobby Site Contect Form');
});
return back()->with('success', 'Thank you for contacting me!');
}
}5. Create the View
With all that out of the way we can now go ahead and create our view. In your resources/views/ create a file called contact.blade.php and add this code:
<!DOCTYPE html>
<html>
<head>
<title>DevDojo - Bobby Iliev - Contact Form</title>
<link rel="stylesheet" href="https://maxcdn.bootstrapcdn.com/bootstrap/3.3.7/css/bootstrap.min.css">
</head>
<body>
<div class="container">
<h1>Contact Me</h1>
@if(Session::has('success'))
<div class="alert alert-success">
{{ Session::get('success') }}
</div>
@endif
{!! Form::open(['route'=>'contact.store']) !!}
<div class="form-group {{ $errors->has('name') ? 'has-error' : '' }}">
{!! Form::label('Name:') !!}
{!! Form::text('name', old('name'), ['class'=>'form-control', 'placeholder'=>'Name']) !!}
<span class="text-danger">{{ $errors->first('name') }}</span>
</div>
<div class="form-group {{ $errors->has('email') ? 'has-error' : '' }}">
{!! Form::label('Email:') !!}
{!! Form::text('email', old('email'), ['class'=>'form-control', 'placeholder'=>'Email']) !!}
<span class="text-danger">{{ $errors->first('email') }}</span>
</div>
<div class="form-group {{ $errors->has('message') ? 'has-error' : '' }}">
{!! Form::label('Message:') !!}
{!! Form::textarea('message', old('message'), ['class'=>'form-control', 'placeholder'=>'Message']) !!}
<span class="text-danger">{{ $errors->first('message') }}</span>
</div>
<div class="form-group">
<button class="btn btn-success">Send mail</button>
</div>
{!! Form::close() !!}
</div>
</body>
</html>Do not forget to install the laravelcollective/html package otherwise your form would not work:
composer require laravelcollective/htmlThis is a simple Bootstrap form that would look something like this, of course you can customize that so that it meets your requirements:
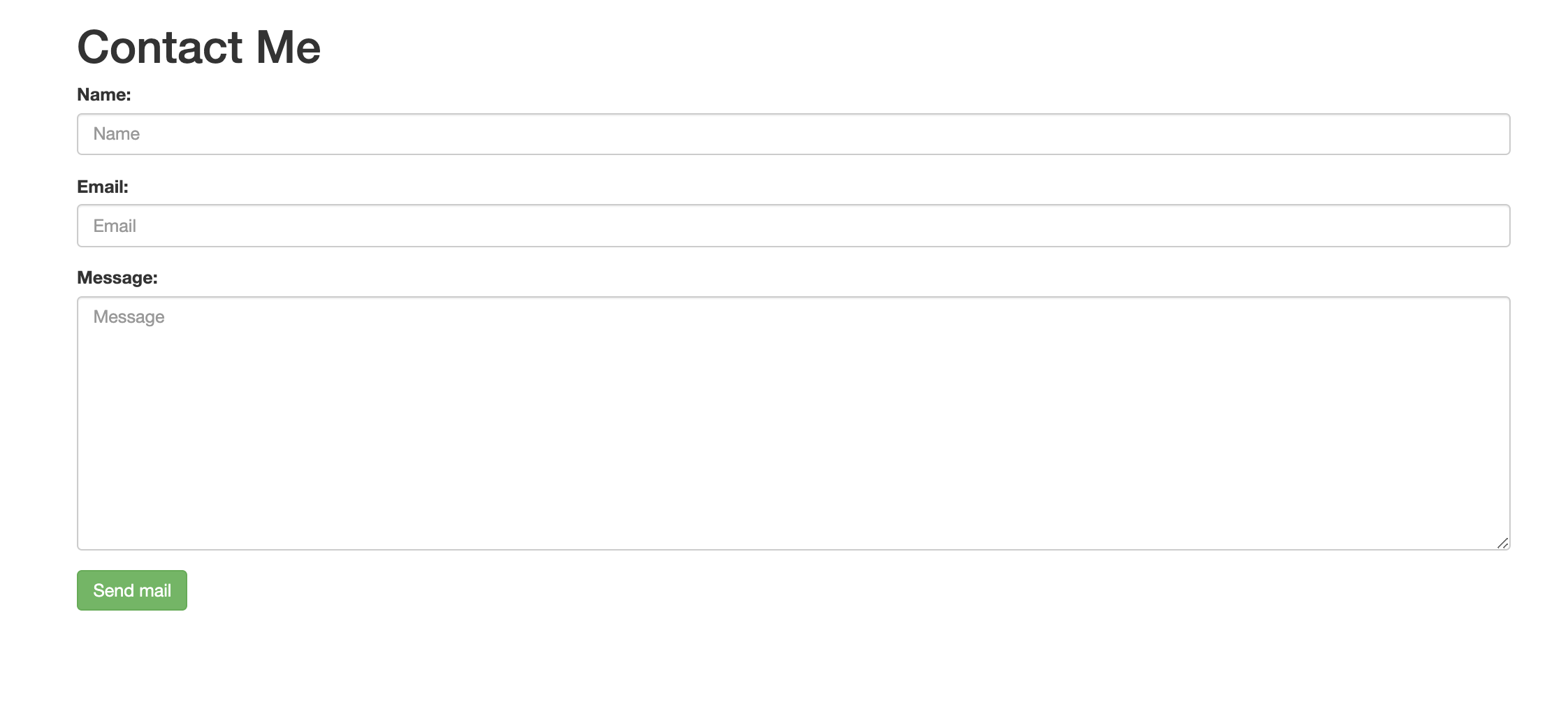
Let's take care of the email view as well. This would be the actual email that would be send out each time someone uses our form. Again in the resources/views/ add a file called email.blade.php with the following content:
Contact from enquery from: {{ $name }}
<p> Name: {{ $name }} </p>
<p> Email: {{ $email }} </p>
<p> Message: {{ $bodyMessage }} </p>6. Configure the Email settings
I'll be using SMTP to send out the emails, so what I would need to do is to configure the basic Laravel mail function through PHP Artisan:
php artisan make:mail smtpThen in your .env file specify your SMTP settings:
MAIL_DRIVER=smtp
MAIL_HOST=smtp.gmail.com
MAIL_PORT=587
[email protected]
MAIL_PASSWORD=your_password_here
MAIL_ENCRYPTION=tls7. Test the Form
With all that sorted out we are ready to test our form!
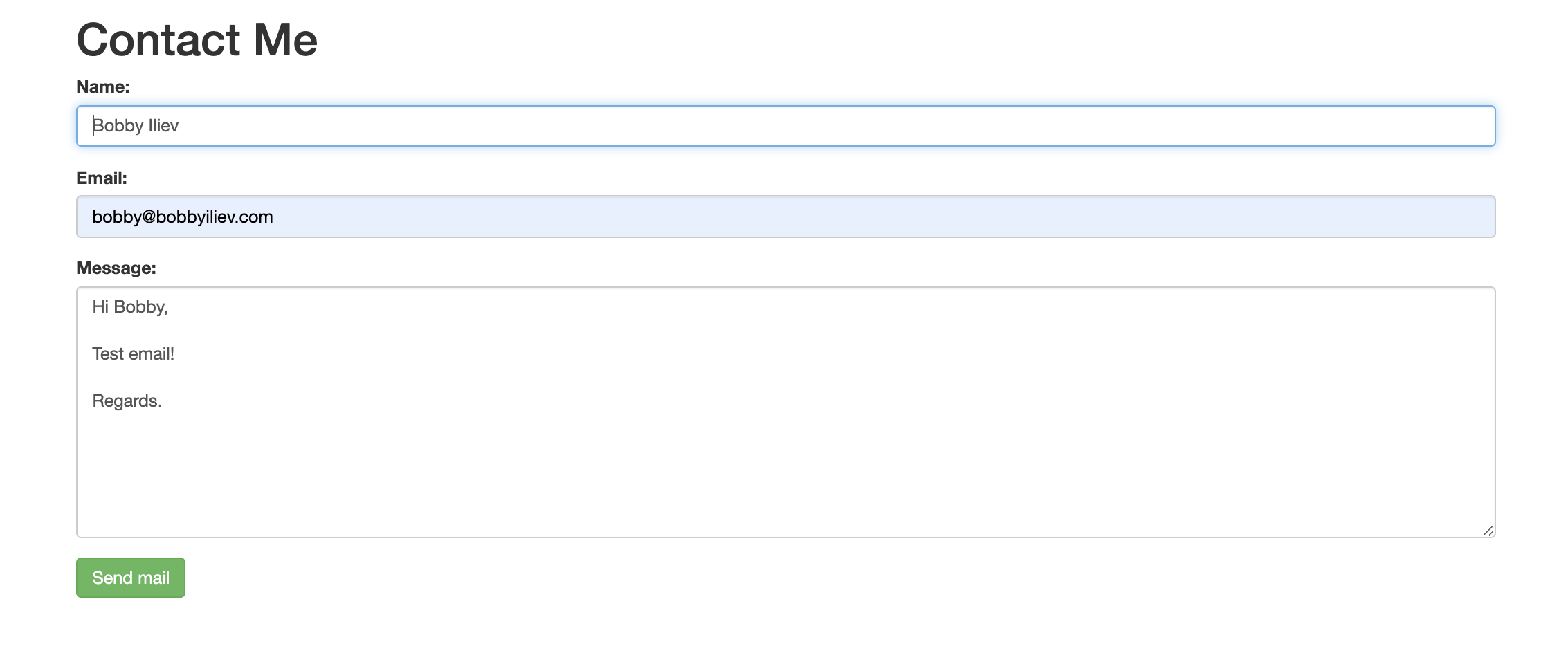
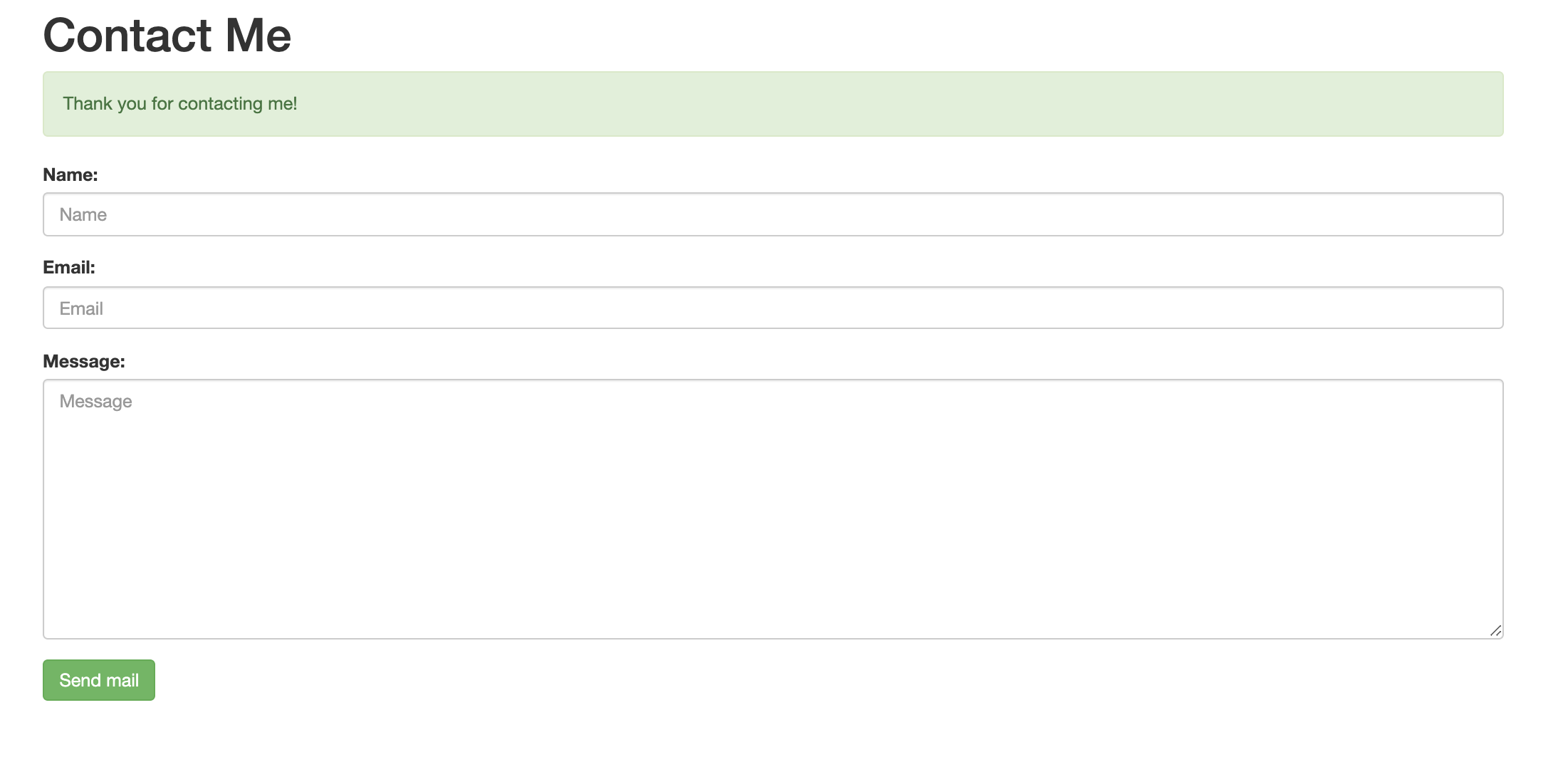
You would also be able to see your emails via your Voyager Admin panel:
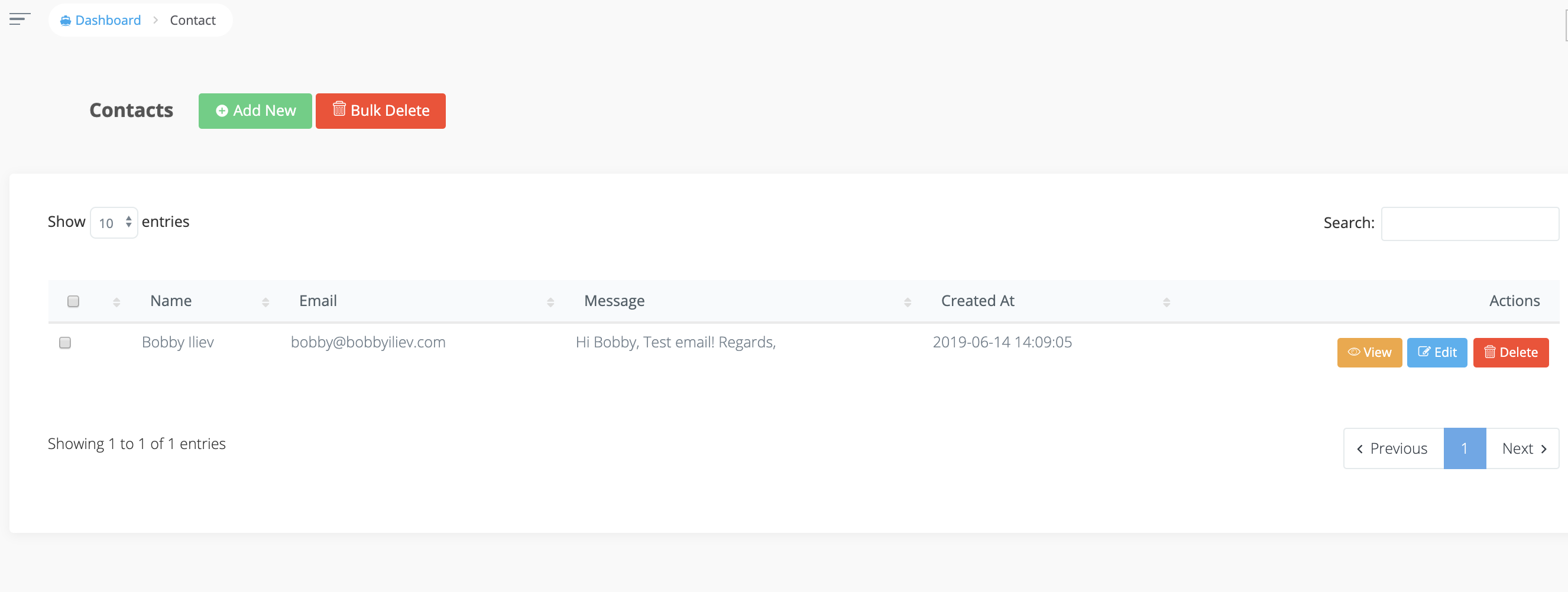
Conclusion
That's pretty much it! It is pretty straight forward but always make sure to backup your website before making any chances :)


Comments (0)