1. Open a Superuser Run Programs Dialog
You probably already know that hitting Alt+F2 will cause a "Run Programs" dialog box to appear. Here you can type any program name to run it. I often use it to run gconf-editor, which hasn't got a menu entry, for example. However, if you type gksu into a terminal window (with nothing following), a similar dialog box appears, but this time it will let you run the program as root (or any other user on the system). You can bind the gksu command to a keyboard shortcut (perhaps Shift+Alt+F2) using System, Preferences, Keyboard Shortcuts, to effectively produce a "superuser" Run Programs dialog.
2. Clear Up Disk Clutter In a Jiffy
Running short of disk space? Try typing
sudo apt-get autoremove
and then
sudo apt-get clean
into a terminal window. The first command removes any unused (redundant) dependencies from the system. The second removes all cached package files. Both are harmless. On a well-used system that's been updated a couple of times, you could free-up as much as a gigabyte using these methods. (Compare before and after using the df -h command.)
3. Customize Gnome With Gnome Control Center
For those who have trouble giving up their Windows cravings, and who want a nice organized Control Panel-like experience, consider using gnome-control-center for your system configuration needs. Adding a desktop shortcut to this program can help newbies get to grips with Ubuntu, giving them a familiar Windows-like experience, and avoid forcing them to explore the scary System menu.
4. Make Ubuntu Remember the Last Session
Ubuntu can be configured to remember the applications you had open in your last session before logging out. If you can't successfully hibernate or put Ubuntu into sleep mode, this is a useful shortcut.
It relies on the gnome-session setting which is accessed in dconf Editor. You'll need to install this using:
sudo apt install dconf-editor
By setting the applications to automatically reopen you can save time when you log back in. However, while you might save a few mouse clicks, the computer is likely to take slightly longer to load up.
In the terminal, enter:
 View Website
View Website
 View Website
View Website
 View Website
View Website
dconf-editor
On the desktop, dconf Editor will open. Expand org > gnome and select gnome-session. Here, find auto-save-session in the right-hand pane and place a check in the box. Click X to close the window.
Test this works by leaving your browser running and logging out. When you log back in, the app should be running. Couple this with a browser that supports session management to resume browsing for the best results.
5. Be Sure to Install a Full Upgrade
You may know that one way to upgrade a Debian-based Linux distro like Ubuntu is to use the upgrade command. Away from the terminal, you may simply wait for the upgrade to be issued via the update manager.
But often when you run upgrades, not everything is upgraded. Certain packages are left in place, usually if required for specific apps to work. If you want to run a complete upgrade that removes those packages use:
sudo apt full-upgrade
6. Add new repositories
Just appending up another origin for software is pretty simple task; once you’ve installed addrepo, you can perform it all within the terminal itself by typing some command along the lines of addrepo deb http://mirror2.ubuntulinux.nl/ lucid-seveas all. If you come across any brand new repositories online, they will generally offer you the correct particulars to go forth. You could also perform the same graphically by heading off to ‘System | Administration | Software Sources | Third Party Software | Add’.
7. Kill Processes Quickly With PKILL
To kill a process I've always either used top, or the kill or killall commands along with ps| aux to discover process numbers/names. However, the pkill command removes a lot of work:
pkill firefox
For example, will search the list of processes for anything matching firefox, and then kill it (i.e. send a SIGTERM). pstree is also a pretty cool command, and will show all the processes in a family-tree arrangement, organized by who owns them.
8. Figure Out Missing File Extensions
Been sent a file without an extension by e-mail? No idea what type of file it is? (Mac users are particularly guilty of the sin of considering file extensions optional.) Try the file command. Just specify the filename straight afterwards. Also, give the strings command a try. This will show any "printable strings" within a binary file (i.e. anything that isn't unprintable, which usually indicates data). The type of file is usually listed right at the top, so it's a good idea to pipe the output of strings into head (i.e. strings filename|head).
9. Reduce the default grub load time:
The grub gives you 10 seconds to change between dual boot OS or to go in recovery etc. To me, it’s too much. It also means you will have to sit beside your computer and press the enter key to boot into Ubuntu as soon as possible. A little time taking, ain’t it? The first trick would be to change this boot time.
Simply use the following command to open grub configuration:
sudo gedit /etc/default/grub &
And change GRUB_TIMEOUT=10 to GRUB_TIMEOUT=2. This will change the boot time to 2 seconds. Prefer not to put 0 here as you will lose the privilege to change between OS and recovery options. Once you have changed the grub configuration, update grub to make the change count:
sudo update-grub
If you found this usful then please comment and follow me! Also check out my website where I also post everything from here
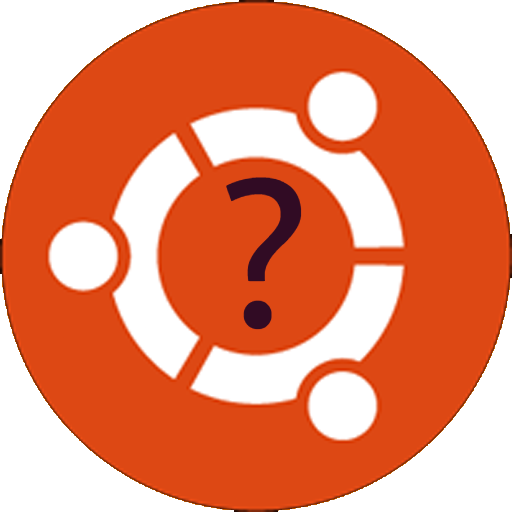

Comments (0)