Introduction
As a developer or system administrator, you might have to spend a lot of time in your terminal. I always try to look for ways to optimize any repetitive tasks.
One way to do that is to either write short bash scripts or create custom commands also known as aliases. For example, rather than typing a really long command every time you could just create a short cut for it. In this tutorial, I will show you how to do this!
Prerequisites
You would need a bash terminal, this would also work with the builtin Mac terminal just fine.
I will be using an Ubuntu 18.04 DigitalOcean Droplet, you can use my referral link to get a free $100 credit that you could use to deploy your virtual machines and test the guide yourself on a few DigitalOcean servers:
Creating your first custom bash commands
As a system admin, you might have to check the connections to your web server quite often, so I will use the netstat command as an example.
What I would usually do when I access a server that is having issues with the connections to port 80 or 443 is to check if there are any services listening on those ports and the number of connections to the ports.
The following netstat command would show us how many TCP connections on port 80 and 443 we currently have:
netstat -plant | grep '80\|443' | grep -v LISTEN | wc -l
This is quite a lengthy command so typing it every time might be time-consuming in the long run especially when you want to get that information quickly.
 View Website
View Website
 View Website
View Website
 View Website
View Website
To avoid that, we can create an alias, so rather than typing the whole command, we could just type a short command instead. For example, lets say that we wanted to be able to type conn (short for connections) and get the same information. All we need to do in this case is to run the following command:
alias conn="netstat -plant | grep '80\|443' | grep -v LISTEN | wc -l"
That way we are creating an alias called conn which would essentially be a 'short cut' for our long netstat command. Now if you run just conn:
conn
You would get the same output as the long netstat command.
You can get even more creative and add some info messages like this one here:
alias conn="echo 'Total connections on port 80 and 443:' ; netstat -plant | grep '80\|443' | grep -v LISTEN | wc -l"
Now if you run conn you would get the following output:
Total connections on port 80 and 443:
12
Now if you log out and log back in, your alias would be lost. In the next step you will see how to make this persistent.
Making the change persistent
In order to make the change persistent, we need to add the alias command in our shell profile file.
By default on Ubuntu this would be the ~/.bashrc file, for other operating systems this might be the ~/.bash_profle. With your favorite text editor open the file:
nano ~/.bashrc
Go to the bottom and add the following:
alias conn="echo 'Total connections on port 80 and 443:' ; netstat -plant | grep '80\|443' | grep -v LISTEN | wc -l"
Save and then exit.
That way now even if you log out and log back in again your change would be persisted and you would be able to run your custom bash command.
Listing all of the available aliases
To list all of the available aliases for your current shell, you have to just run the following command:
alias
This would be heady in case that you are seeing some weird behavior with some commands.
Conclusion
This is one way of creating custom bash commands or bash aliases.
Of course, you could actually write a bash script and add the script inside your /usr/bin folder, but this would not work if you don't have root or sudo access, whereas with aliases you can do it without the need of root access.
Hope that this helps!
If you are working as a DevOps engineer, check out this DevOps Scorecard and evaluate your DevOps skills across 8 key areas and discover your strengths and growth opportunities

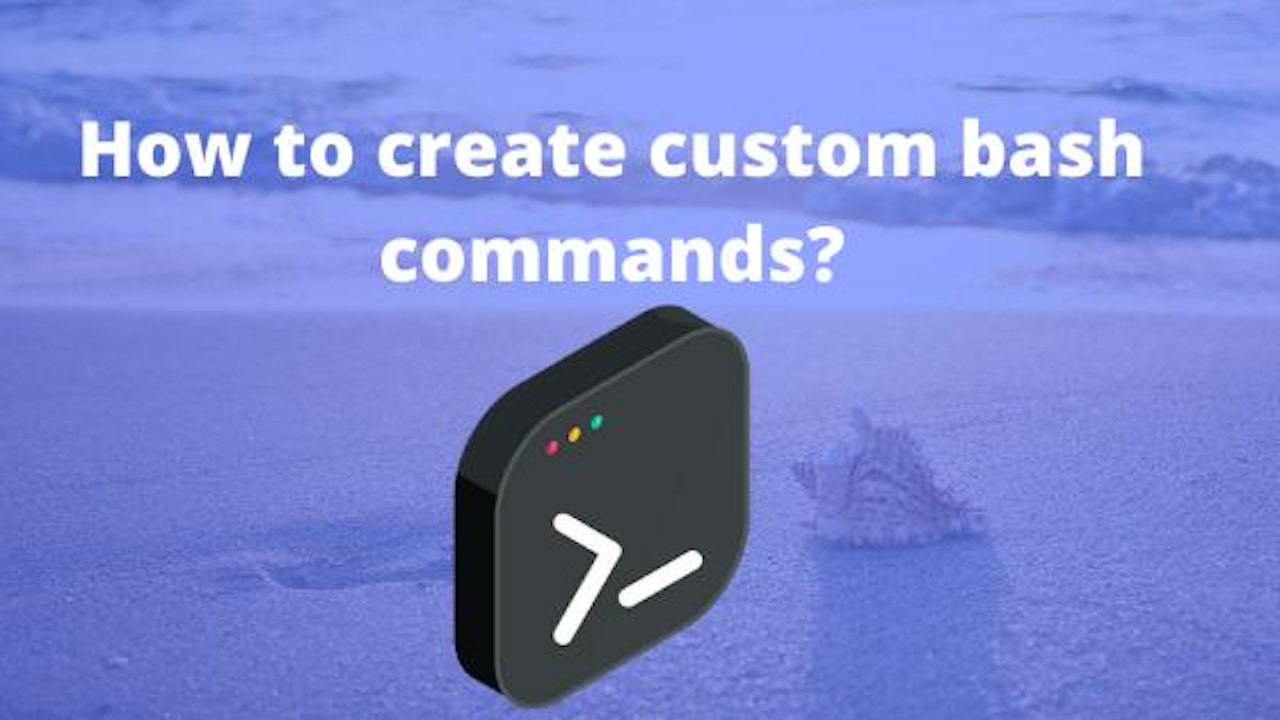
Comments (0)