Introduction
When building a modern, responsive website, navigation plays a crucial role in user experience. A sticky or affix navigation bar remains visible at the top of the screen as users scroll, making it easy for them to access the main menu items without having to scroll back to the top. Tailwind CSS, a popular utility-first CSS framework, makes it simple to create elegant, functional sticky navigation bars. In this tutorial, we'll walk you through the process of creating a sticky navigation bar using Tailwind CSS and showcase some stylish designs to inspire your project.
Step 1: Setting Up the Project
Before we start, make sure you have Tailwind CSS installed in your project. You can either use the CLI, include it from a CDN, or set up a custom build. Visit the official Tailwind CSS documentation to learn how to set up Tailwind CSS for your specific project.
Step 2: Creating the Basic NavBar
First, let's create a simple navigation bar using Tailwind CSS. Add the following HTML code to your project:
<!DOCTYPE html>
<html lang="en">
<head>
<meta charset="UTF-8">
<meta name="viewport" content="width=device-width, initial-scale=1.0">
<link href="https://cdn.jsdelivr.net/npm/[email protected]/dist/tailwind.min.css" rel="stylesheet">
<title>Sticky NavBar using Tailwind CSS</title>
</head>
<body class="bg-gray-100">
<header class="bg-white">
<nav class="container mx-auto px-6 py-3">
<div class="flex justify-between items-center">
<a href="#" class="text-2xl font-bold text-gray-800">MyWebsite</a>
<div class="flex space-x-4">
<a href="#" class="text-gray-800">Home</a>
<a href="#" class="text-gray-800">About</a>
<a href="#" class="text-gray-800">Services</a>
<a href="#" class="text-gray-800">Contact</a>
</div>
</div>
</nav>
</header>
<!-- Add your page content here -->
</body>
</html>
This code sets up a basic navigation bar with a container, logo, and menu links.
Step 3: Making the NavBar Sticky
To make the navigation bar sticky, we need to add the fixed, top-0, and w-full classes to the <header> element. This will fix the header at the top of the viewport and span the full width of the screen. Update your <header> tag as follows:
<header class="bg-white fixed top-0 w-full">
Now, when you scroll down the page, the navigation bar will remain at the top.
Step 4: Adding a Shadow
To create a subtle separation between the sticky navigation bar and the page content, add a shadow using the shadow-md class:
<header class="bg-white fixed top-0 w-full shadow-md">
Step 5: Design Inspirations
Now that you've created a basic sticky navigation bar using Tailwind CSS, you can customize its design by applying various utility classes or creating your own. Here are a few design ideas to inspire you:
-
Transparent background with a color change on scroll: Add a transparent background to the navigation bar and change the background color when the user scrolls down, creating a smooth transition effect. You can achieve this by using JavaScript to toggle a class when the user scrolls.
Our Amazing SponsorsDigitalOcean offers a simple and reliable cloud hosting solution that enables developers to get their website or application up and running quickly.View Website
Laravel News keeps you up to date with everything Laravel. Everything from framework news to new community packages, Laravel tutorials, and more.View Website
A Laravel Starter Kit that includes Authentication, User Dashboard, Edit Profile, and a set of UI Components. Learn more about the DevDojo sponsorship program and see your logo here to get your brand in front of thousands of developers.View Website
-
Hover effect on menu items: Enhance user experience by adding a hover effect to the menu items. Use the
hover:prefix to change the text color or background color of the menu items when users hover over them. For example:
<a href="#" class="text-gray-800 hover:text-blue-600">Home</a>
- Add a call-to-action button: Encourage users to take a specific action, such as signing up or contacting you, by adding a CTA button to the navigation bar. Use the
bg-,text-, androunded-classes to style the button:
<a href="#" class="bg-blue-600 text-white px-4 py-2 rounded-md">Sign Up</a>
-
Responsive design with a hamburger menu: For mobile devices, you can create a responsive design by hiding the menu items and displaying a hamburger menu instead. Use Tailwind CSS's responsive classes (e.g.,
lg:hiddenandlg:flex) and JavaScript to toggle the mobile menu. -
Add a search bar: Enhance your sticky navigation bar by integrating a search bar. Use the
border-,rounded-, andfocus:classes to style the input field and search button:
<div class="flex items-center space-x-2">
<input type="search" placeholder="Search" class="border border-gray-300 rounded-md px-3 py-2 focus:outline-none focus:border-blue-600">
<button class="bg-blue-600 text-white px-4 py-2 rounded-md">Search</button>
</div>
Complete example
Here is the complete HTML code for a basic sticky navigation bar with some additional design elements, including hover effects, a CTA button, and a search bar:
<!DOCTYPE html>
<html lang="en">
<head>
<meta charset="UTF-8">
<meta name="viewport" content="width=device-width, initial-scale=1.0">
<link href="https://cdn.jsdelivr.net/npm/[email protected]/dist/tailwind.min.css" rel="stylesheet">
<title>Sticky NavBar using Tailwind CSS</title>
</head>
<body class="bg-gray-100">
<header class="bg-white fixed top-0 w-full shadow-md">
<nav class="container mx-auto px-6 py-3">
<div class="flex justify-between items-center">
<a href="#" class="text-2xl font-bold text-gray-800">MyWebsite</a>
<div class="hidden md:flex items-center space-x-4">
<a href="#" class="text-gray-800 hover:text-blue-600">Home</a>
<a href="#" class="text-gray-800 hover:text-blue-600">About</a>
<a href="#" class="text-gray-800 hover:text-blue-600">Services</a>
<a href="#" class="text-gray-800 hover:text-blue-600">Contact</a>
<a href="#" class="bg-blue-600 text-white px-4 py-2 rounded-md">Sign Up</a>
</div>
<div class="md:hidden flex items-center">
<button class="text-gray-800 focus:outline-none"> <!-- Add a hamburger menu icon here -->
<svg class="w-6 h-6" fill="none" stroke="currentColor" viewBox="0 0 24 24" xmlns="http://www.w3.org/2000/svg">
<path stroke-linecap="round" stroke-linejoin="round" stroke-width="2" d="M4 6h16M4 12h16M4 18h16"></path>
</svg>
</button>
</div>
</div>
<div class="mt-4">
<div class="flex items-center space-x-2">
<input type="search" placeholder="Search" class="border border-gray-300 rounded-md px-3 py-2 focus:outline-none focus:border-blue-600 w-full">
<button class="bg-blue-600 text-white px-4 py-2 rounded-md">Search</button>
</div>
</div>
</nav>
</header>
<!-- Add your page content here -->
</body>
</html>
This example includes hover effects for menu items, a CTA button, and a search bar. You can further customize the design by applying different utility classes or creating your own. Remember to test your designs on various devices and screen sizes to ensure a seamless experience for all users.
Conclusion
In this tutorial, we demonstrated how to create a sticky navigation bar using Tailwind CSS and provided some design ideas to help you customize the look and feel of your NavBar.
By implementing a sticky navigation bar on your website, you can improve user experience and ensure that essential menu items are always easily accessible. To make the design process even more efficient and enjoyable, you can use the Tails Tailwind CSS page builder, which offers a comprehensive library of pre-built UI components, all created with Tailwind CSS.
This intuitive, user-friendly page builder allows you to effortlessly create and customize your website designs using a visual interface, without having to write a single line of code. Remember to test your designs on various devices and screen sizes to ensure a seamless experience for all users.

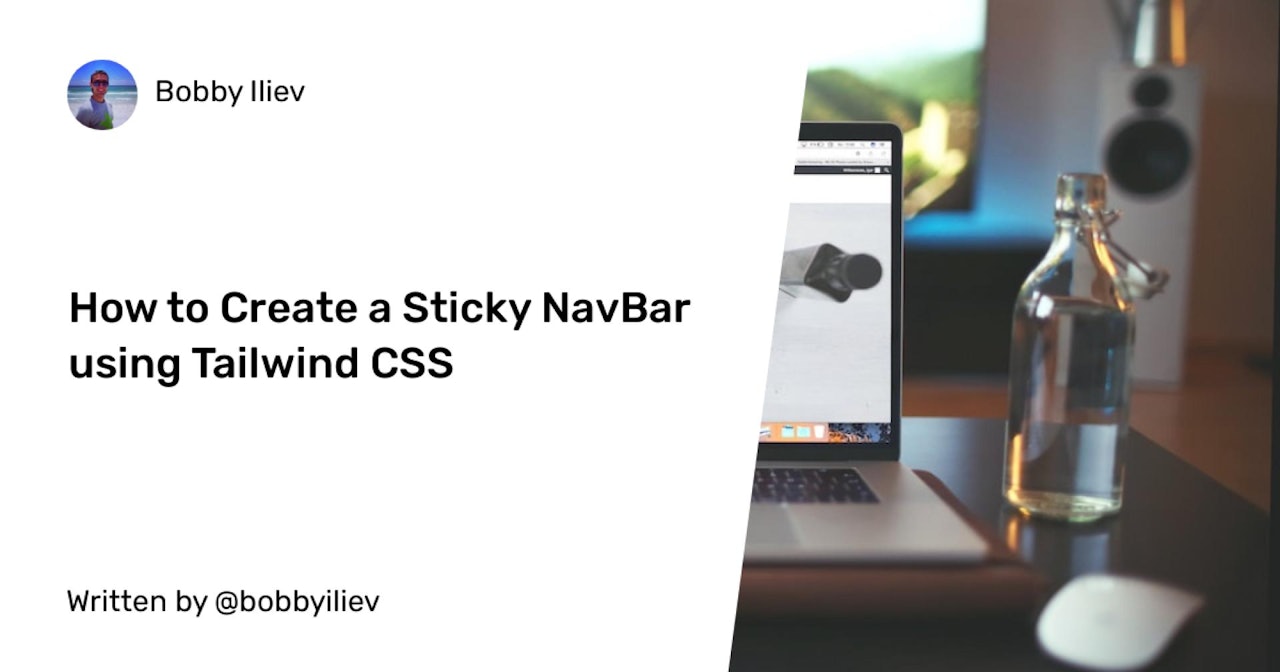
Comments (0)