Mobile device steps in Dynamics 365 for Finance and Operations allow us to create detours for each step. In order to make these steps fast and easy to use for the warehouse workers the detours can pass and receive data between each other, to make use of it, you must select which Fields the origin step is going to pass to the detour step, and/or which Fields the detour step is going to pass back to the origin.
But what happens if you created a new Mobile device step and the fields are not loading? Or if its a standard step but no fields are showing?
The first step to fix this issue is reloading the table that contains the fields of each step:
WHSMobileAppFlowTable
To refresh this table, we will make use of a standard button in the Mobile device steps form:
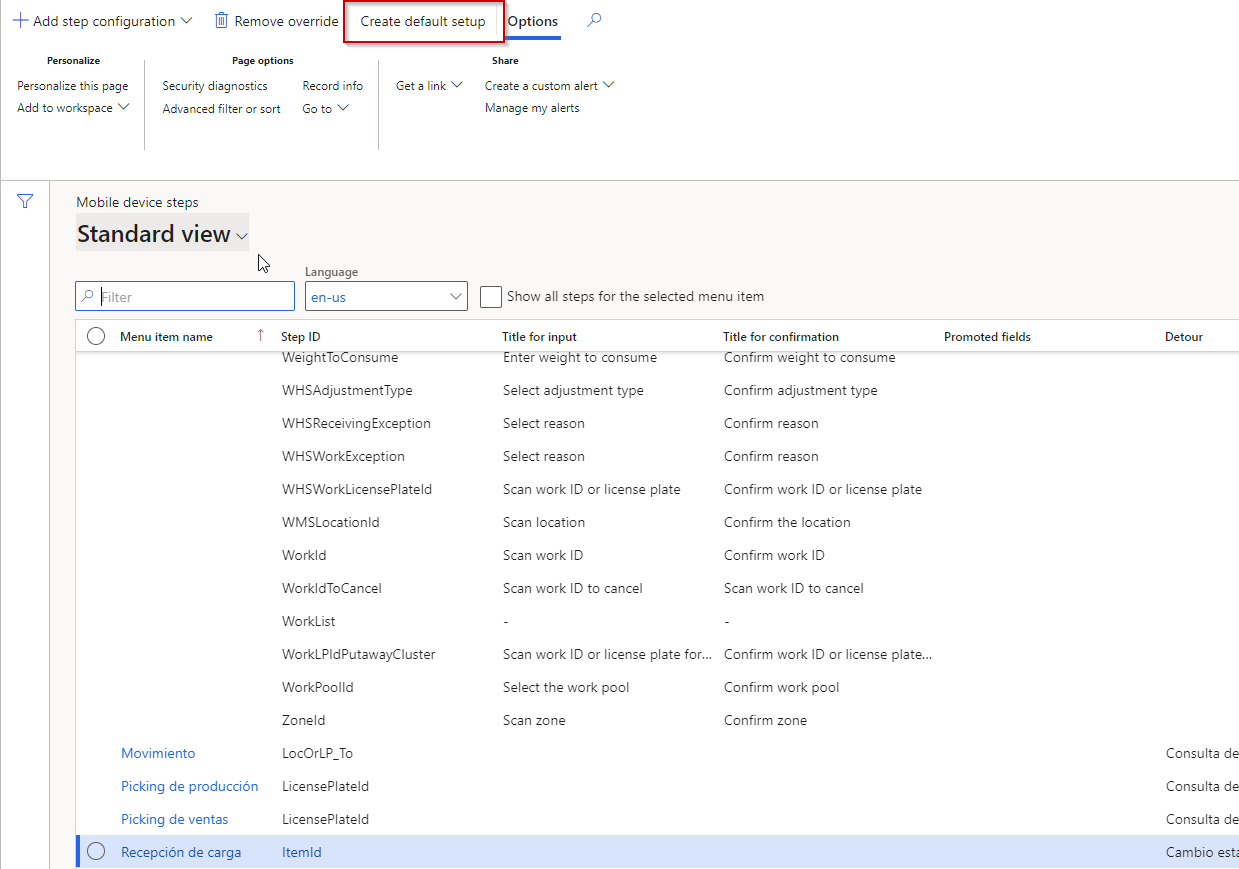
Once the button has run, we should start seeing the fields in each step. If that's not the case and if it's a new device step that you developed then you should add the following extensions:
-
Create a class named:
WHSMobileAppFlow<NameOfYourStep>that extends fromWHSMobileAppFlow -
Implement the method
initValues()adding the fields and their respective steps🤩 Our Amazing Sponsors 👇DigitalOcean offers a simple and reliable cloud hosting solution that enables developers to get their website or application up and running quickly.View Website
Laravel News keeps you up to date with everything Laravel. Everything from framework news to new community packages, Laravel tutorials, and more.View Website
A Laravel Starter Kit that includes Authentication, User Dashboard, Edit Profile, and a set of UI Components.View Website
As an example:
[WHSWorkExecuteMode(WHSWorkExecuteMode::ProductLabel_CG)]
final class WHSMobileAppFlowProductLabel_CG extends WHSMobileAppFlow
{
#WHSRF
protected void initValues()
{
this.addStep(#LoadId);
this.addStep(#ItemId);
this.addStep(#PONum);
this.addAvailableField(extendedTypeNum(WHSLoadId));
this.addAvailableField(extendedTypeNum(InventInventItemSearchItem));
this.addAvailableField(extendedTypeNum(PurchId));
}
}
Build again and press the previous button in the Mobile device steps form.
Important note: Detours do NOT work in the Browser WHS Emulator, to test them you should use a real mobile device or the Warehouse Management mobile app
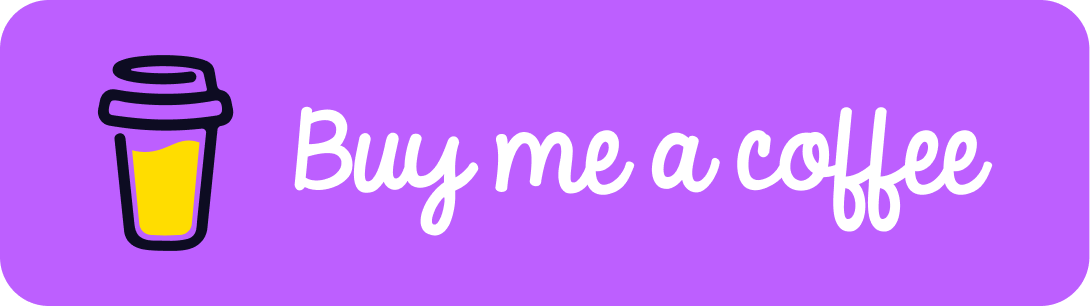





Comments (0)