Themes
You can choose a theme to use as the starting point for your new SaaS. In this section you will learn all about themes and how they work.
- Themes
- Choosing a Theme
- Theme Views
- Theme Pages
- Theme Assets
- Creating Themes
- Theme Structure
- Digging Deeper
Choosing a Theme
When you’re ready to start building, you will want to choose a theme as a starting point for your new SaaS.
Download Themes
Visit the Themes Page to browse available themes for download. Check back often as more themes will be released. Once you’ve downloaded a theme, we’ll need to install it.
Installing Themes
After downloading a theme, extract it move the theme folder to the resources/themes directory. For example, if you download the blank theme, it should be moved to resources/themes/blank.
You will want to rename the folder to be the name of the theme. As an example if you download the blank theme and it has a folder name of
blank-main, you'll want to rename it to beblank.
Activate Themes
Now that you have the theme installed, you'll need to head to the admin to activate it. Be sure to login as your admin user and visit /admin/themes and you’ll see the current themes available in your app.
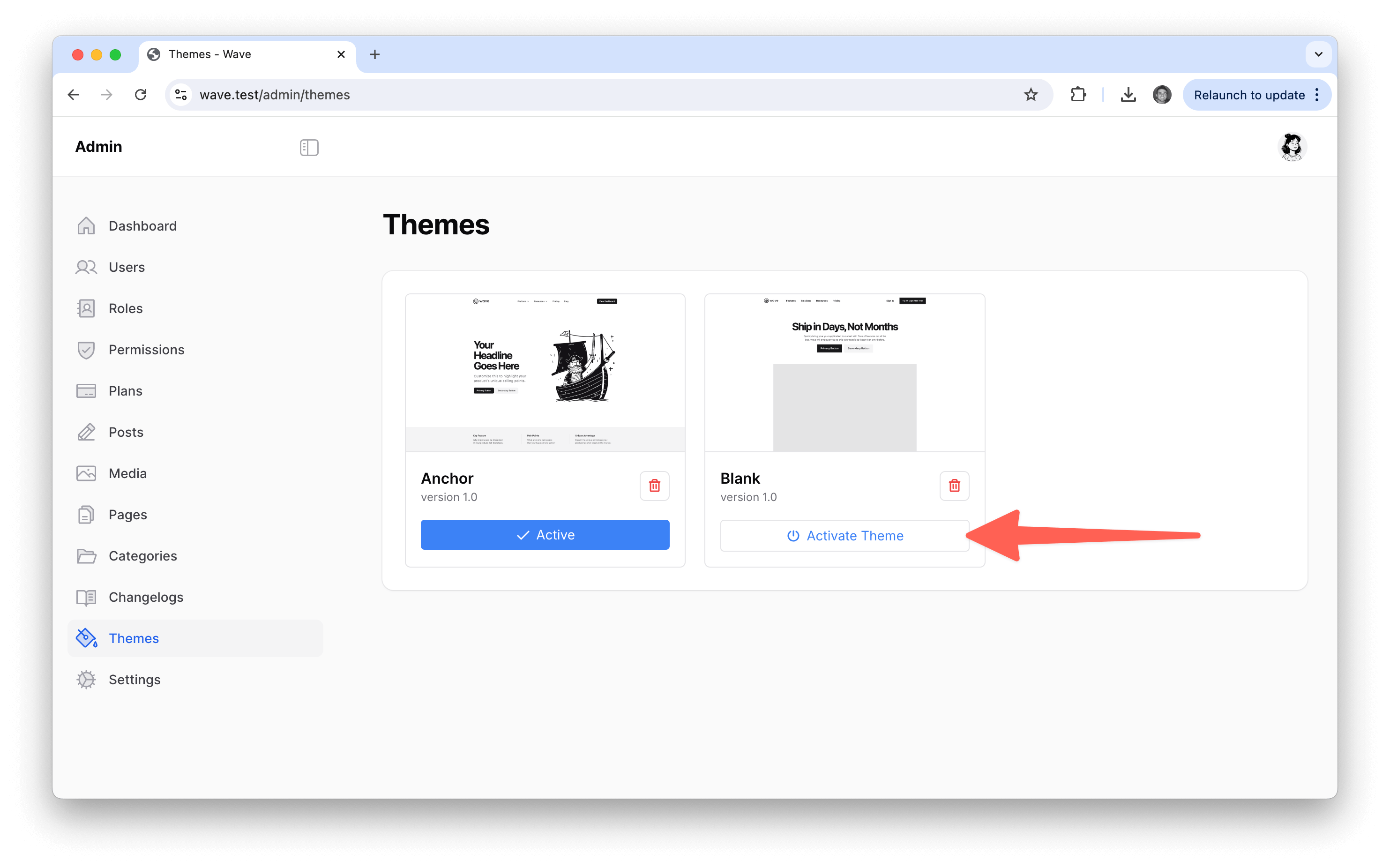
To activate a Theme you can simply click the Activate button for the current theme you would like to activate, and that will be the current active theme.
After activating a theme you may need to make sure that you stop your asset watcher
npm run devand re-run it after the new theme has been activated.
Theme Views
All the views that you need for your application will live inside your resources/themes/{theme} folder. When you install Wave, the default theme anchor is activated. Therefore all you theme files will be located at resources/themes/anchor.
The active theme location is registered in the theme view namespace, so as an example if you wanted to reference a home.blade.php file inside the active theme you can return a view like so:
return view('theme::home');
That will return the view located at resources/themes/anchor/home.blade.php.
Theme Pages
Each theme will have their own pages directory that are mapped to a specific route. We'll cover Volt pages in the next section a little more; however, it's probably important to know all the different pages that are provided with each theme.
In addition to all the authentication routes, you will also find the following pages included in each theme.
- Homepage - (pages/index.blade.php)
- Dashboard - (pages/dashboard/index.blade.php)
- Pricing - (pages/pricing/index.blade.php)
- Profile - (pages/profile/[username].blade.php)
- Settings
- Profile Settings - (pages/settings/profile.blade.php)
- Security Settings - (pages/settings/security.blade.php)
- API keys - (pages/settings/api.blade.php)
- Subscription - (pages/settings/subscription.blade.php)
- Invoices - (pages/settings/invoices.blade.php)
- Subscription Welcome - (pages/subscription/welcome.blade.php)
- Notifications - (pages/notification/index.blade.php)
- Blog
- Blog Home/List - (pages/blog/index.blade.php)
- Blog Categories - (pages/blog/.Wave.Category-slug/index.blad.php)
- Blog Post - (pages/blog/.Wave.Category-slug/[.Wave.Post-slug].blade.php)
- Changelog
- Changelog Home - (pages/changelog/index.blade.php)
- Changelog Item/Entry - (pages/changelog/[.Wave.Changelog].blade.php)
Theme Assets
Every theme will have it's own assets located at the following locations:
resources/themes/{theme}/assets/css/app.cssresources/themes/{theme}/assets/js/app.js
When you run your asset watchers and builder using npm it will look at these files.
Compiling Assets and HMR
You can use the common npm run dev command to compile your assets and serve them up from your current theme. Running npm run dev also supports Hot Module Reloading so when you make a change to any theme file, your assets will automatically be compiled and the browser will refresh.
Building Assets
When you want to build your assets for production you will run npm run build. Wave utilizes the same commands that a default Laravel application supports. You may want to learn more about how to customize and modify your asset builder by visiting the Laravel Vite documentation.
How Does It Work
Understanding how the asset bundler works can help with debugging or adding functionality. When you Activate a theme, a file named theme.json is stored in the root directory with contents resembling the following:
{
"name": "anchor"
}
This file contains the currently active theme, which is referenced inside our vite.config.js.
const themeFilePath = path.resolve(__dirname, 'theme.json');
const activeTheme = fs.existsSync(themeFilePath) ? JSON.parse(fs.readFileSync(themeFilePath, 'utf8')).name : 'anchor';
console.log(`Active theme: ${activeTheme}`);
export default defineConfig({
plugins: [
laravel({
input: [
`resources/themes/${activeTheme}/assets/css/app.css`,
`resources/themes/${activeTheme}/assets/js/app.js`,
'resources/css/filament/admin/theme.css',
],
refresh: [
`resources/themes/${activeTheme}/**/*`,
],
}),
],
});
The vite config reads this file to determine the active theme and compiles its assets.
Creating Themes
To fully control the appearance, you may consider creating your own theme. Even if you don’t plan to create a custom theme, this section will help you understand how themes work. Let’s begin with creating a simple theme.
The Simplest Theme
Creating a theme is as simple as adding a new folder in the resources/themes folder. The folder name should be lowercase (e.g., resources/views/example). Then, add a theme.json file with the following contents:
{
"name": "Example",
"version": "1.0"
}
This theme.json file defines the theme’s name and version. Next, add an image named theme.jpg to your theme folder (e.g., resources/themes/example/theme.jpg) with a 16:9 ratio (at least 1280x720px).
Add a homepage view
Since each theme uses Folio and Volt, you can create a pages folder and add an index.blade.php file.
<!DOCTYPE html>
<html lang="en">
<head>
<meta charset="UTF-8">
<meta name="viewport" content="width=device-width, initial-scale=1.0">
<title>Example Theme</title>
<script src="https://cdn.tailwindcss.com"></script>
</head>
<body class="flex items-center justify-center w-screen h-screen">
<div class="relative text-center">
<h1 class="mb-3 text-4xl font-light">Example Theme</h1>
<p>This is a simple example of a blank theme. <a href="https://devdojo.com/wave/docs" target="_blank" class="underline">Click here to view the docs</a></p>
</div>
</body>
</html>
Once added, you’ll be able to visit your homepage and see this view.
Similarly, for the dashboard, create a file at resources/themes/example/pages/dashboard/index.blade.php, allowing access to the /dashboard route.
You can follow this process for any other pages in your application. It’s a good idea to check an existing theme to see all the pages it includes.
Creating Your Assets
Instead of loading the Tailwind CSS CDN as shown in the example, you'll most-likely want to create your own app.css and app.js files to manage assets using vite. To do this, create the following files:
- resources/themes/example/assets/css/app.css
- resources/themes/example/assets/js/app.js
Replace example with your folder’s actual name.
Next, add the following to your theme app.css
@tailwind base;
@tailwind components;
@tailwind utilities;
Feel free to add any JavaScript to your app.js. You don’t need to include Alpine.js or Livewire’s JavaScript here—they will be automatically injected as we use the latest version of Livewire.
Next, reference your app.css and app.js files in the
@vite(['resources/themes/anchor/assets/css/app.css', 'resources/themes/anchor/assets/js/app.js'])
You should also include filament and livewire styles before the @vite helper:
@filamentStyles
@livewireStyles
@vite(['resources/themes/example/assets/css/app.css', 'resources/themes/example/assets/js/app.js'])
The final structure should look like this:
<!DOCTYPE html>
<html lang="en">
<head>
<meta charset="UTF-8">
<meta name="viewport" content="width=device-width, initial-scale=1.0">
<title>Example Theme</title>
@filamentStyles
@livewireStyles
@vite(['resources/themes/example/assets/css/app.css', 'resources/themes/example/assets/js/app.js'])
</head>
<body class="flex items-center justify-center w-screen h-screen">
<div class="relative text-center">
<h1 class="mb-3 text-4xl font-light">Example Theme</h1>
<p>This is a simple example of a blank theme. <a href="https://devdojo.com/wave/docs" target="_blank" class="underline">Click here to view the docs</a></p>
</div>
</body>
</html>
Now, run npm run dev to enable hot reloading. When you’re ready for production, run npm run build to compile and minify your assets to the public directory.
Example Theme
We've also created an Example Theme you can use as a starting point for building your own theme. It includes all the essential pages, layouts, and partials needed to build a custom theme. You can find this example theme at https://github.com/thedevdojo/example.
Finally, it may be helpful to learn the basic Structure of a Theme, let's cover that next.
Theme Structure
Files and folders inside a theme can vary; however, most will have a similar structure, like the following:
- Readme.md
- theme.jpg
- theme.json
- assets (folder)
- components (folder)
- pages (folder)
- partials (folder)
Readme.md
This file contains details about the theme, including installation instructions, links, and other relevant info.
theme.jpg
The cover art image that displays in the admin theme section.
theme.json
This file holds the name and current version of the theme.
📁 assets
The assets folder houses your CSS and JavaScript files. By default, it includes:
css/app.cssjs/app.js
You can add custom CSS or JS to these files, and they will be automatically included in your application.
📁 components
The components folder contains reusable components for your theme. It includes four subfolders:
- app
- elements
- layouts
- marketing
The app folder in the components stores application specific components (non-marketing pages). As an example, in the Example theme, the components/app folder contains a header.blade.php file used in the app layout.
The elements folder contains shared components that can be used throughout your application. Components inside this folder don’t need the elements prefix. For instance, if you had a file named button.blade.php file inside of the elements folder, you can reference it like this:
<x-button>Button Text</x-button>
instead of this:
<x-elements.button>Button Text</x-elements.button>
The marketing folder holds components used on marketing pages, such as headers, hero sections, features, and more.
The layouts folder contains layouts, and every theme comes with two layouts:
- app.blade.php (for authenticated users)
- marketing.blade.php (for guest users)
📁 pages
The pages folder is mapped directly to routes via Laravel Folio. For example:
- pages/index.blade.php => url.com
- pages/dashboard/index.blade.php => url.com/dashboard
- pages/pricing/index.blade.php => url.com/pricing
- pages/profile/[username].blade.php => url.com/profile/johndoe
… etc.
You can also leverage Route Parameters, Route Model Binding with Folio.
Additionally, these files support creating single-file Volt components by adding logic at the top of the view and using the @volt directive. Learn more about that here.
The pages folder is where you’ll spend a lot of time adding logic to your SaaS app.
📁 partials
Store reusable snippets in the partials folder. If you’re unsure whether a snippet should be a partial or a component, place it here. Later, if needed, you can move it to the components folder.
To include a partial, use the theme:: namespace. For example:
@include('theme::partials.alert')
This works in any file within your theme folder, even when rendering views:
return view('theme::home');
This also works in any file inside your theme folder, so you can use it in the view method return view('theme::home')
It’s probably helpful to think of your application and each theme in two parts. Marketing and the App. The marketing pages are typically used for guest (non-authenticated) users, while the app layout is for authenticated users.
That is the basic anatomy of a theme within Wave. You can utilize all the magical powers of Laravel Folio, Laravel Volt, and Laravel Blade to create the SaaS you envision.
Digging Deeper
Visit the Creating Themes guide to learn more about how simple it can be to create your own theme. Additionally if you want to source dive you can check out the DevDojo Themes package here.
Next, we'll talk about Volt pages. Because as you can see that each theme also has a pages directory. Any file that you place in that directory will automatically be mapped to a route. Let's talk more about that next.