Introduction
In this guide, we will walk you through how to use Laravel WebSockets. We will be using the Laravel WebSockets package which is a great replacement for Pusher.
The Laravel WebSockets package emulates the Pusher API and allows you to easily connect to the WebSockets server and subscribe to channels, just as you would with Pusher.
The best way of using the Laravel WebSockets package is as a direct replacement for Pusher.
Prerequisites
Before you start, you would need to have a Laravel application up and running.
I will be using a DigitalOcean Ubuntu Droplet for this demo. If you wish, you can use my affiliate code to get free $100 DigitalOcean credit to spin up your own servers!
If you do not have that yet, you can follow the steps from this tutorial on how to do that:
Or you could use this awesome script to do the installation:
We will use a model called Post as an example in this tutorial.
Installing Laravel WebSockets
To install the Laravel WebSockets package, you need to run the following command:
 View Website
View Website
 View Website
View Website
 View Website
View Website
composer require beyondcode/laravel-websockets
Then you have to publish the migration file by running the following command:
php artisan vendor:publish --provider="BeyondCode\LaravelWebSockets\WebSocketsServiceProvider" --tag="migrations"
The above publishes the migration file to your application's database/migrations directory. The WebSockets migration stores the definition of the WebSockets table which contains some statistics about the WebSockets events.
Before running the migrations command below, you need to make sure that you have configured your database credentials in your .env file. After that, you can run the migration command:
php artisan migrate
Next, you will also need to publish the WebSockets configuration file by running the following command:
php artisan vendor:publish --provider="BeyondCode\LaravelWebSockets\WebSocketsServiceProvider" --tag="config"
The above publishes the WebSockets configuration file to your application's config/websockets.php file. In there you can configure the WebSockets server settings. For more information about the configuration file, you can check the documentation.
WebSockets Laravel Configuration
As the WebSockets package is fully compatible with Pusher, we can use the same configuration as we would use for Pusher.
So to install the Pusher package, you need to run the following command:
composer require pusher/pusher-php-server "~3.0"
In your .env file, change the BROADCAST_DRIVER to pusher:
BROADCAST_DRIVER=pusher
In the config/broadcasting.php file, update the host and the port values as follows:
'pusher' => [
'driver' => 'pusher',
'key' => env('PUSHER_APP_KEY'),
'secret' => env('PUSHER_APP_SECRET'),
'app_id' => env('PUSHER_APP_ID'),
'options' => [
'cluster' => env('PUSHER_APP_CLUSTER'),
// 'encrypted' => true,
'host' => '127.0.0.1',
'port' => 6001,
'scheme' => 'http'
],
],
Note that if you were using SSL for the WebSockets server, you would need to update the
schemevalue tohttpsand uncomment theencryptedoption.
Next in your .env file, set your Pusher details:
PUSHER_APP_ID=12345
PUSHER_APP_KEY=ABCDEFG
PUSHER_APP_SECRET=HIJKLMNOP
PUSHER_APP_CLUSTER=mt1
Make sure to change the values to some secure ones. It does not matter what you set them to, as long as they are secure.
Running the Laravel WebSockets Server
To run the Laravel WebSockets server, you need to run the following command:
php artisan websockets:serve
This will start the WebSockets server on port 6001.
If you were to visit /laravel-websockets in your browser, you would see the real-time statistics.
Creating a new Event
Next, let's go ahead and test our WebSockets server by creating a new event.
You can do that by running the following command:
php artisan make:event NewTrade
This will create a new event called NewTrade.php in the App/Events directory.
Open the NewTrade.php file and update the file to:
<?php
namespace App\Events;
use Illuminate\Broadcasting\Channel;
use Illuminate\Broadcasting\InteractsWithSockets;
use Illuminate\Broadcasting\PresenceChannel;
use Illuminate\Broadcasting\PrivateChannel;
use Illuminate\Contracts\Broadcasting\ShouldBroadcast;
use Illuminate\Foundation\Events\Dispatchable;
use Illuminate\Queue\SerializesModels;
class NewTrade implements ShouldBroadcast
{
use Dispatchable, InteractsWithSockets, SerializesModels;
public $trade;
/**
* Create a new event instance.
*
* @return void
*/
public function __construct($trade)
{
$this->trade = $trade;
}
/**
* Get the channels the event should broadcast on.
*
* @return \Illuminate\Broadcasting\Channel|array
*/
public function broadcastOn()
{
return new Channel('trades');
}
}
A quick rundown of the changes we've made to the default event:
- The
NewTradeclass now implements theShouldBroadcastinterface - We've defined a new public property called
$trade - In the
constructor, we've assigned the$tradeproperty to the$tradeparameter - We've added a
broadcastOnmethod that returns a newChannelinstance with the nametrades. For a private channel, you can use thePrivateChannelclass.
Now to quickly test our event, we can use the Laravel tinker command:
php artisan tinker
Then trigger the event by running the following:
event (new \App\Events\NewTrade('test'))
Next, if you were to visit /laravel-websockets in your browser, you would see the event there:

Configuring Laravel Echo
With all the steps above the WebSockets server is now running and the backend is ready to receive events. The next step is to configure Laravel Echo so that we could use it to send those events to the frontend.
If you have not installed your npm dependencies yet, you can install them by running the following command:
npm install
Install the Laravel Echo dependency and the Pusher JS library:
npm install --save-dev laravel-echo pusher-js
Then in the resources/js/bootstrap.js file, add the following:
import Echo from "laravel-echo"
window.Pusher = require('pusher-js');
window.Echo = new Echo({
broadcaster: 'pusher',
key: 'process.env.MIX_PUSHER_APP_KEY',
wsHost: window.location.hostname,
wsPort: 6001,
forceTLS: false,
disableStats: true,
});
Then compile the assets by running the following command:
npm run dev
Note that you can also use the
npm run productioncommand to compile the assets for production.
With that, we're done with the Laravel Echo configuration! Next, let's go ahead and add this to our Blade view so we can see how it all works!
Working with Laravel Echo on the Frontend
What you need to include in your Blade view is the following:
<script src="{{ asset('js/app.js') }}"></script>
<script>
Echo.channel('trades')
.listen('NewTrade', (e) => {
console.log(e.trade);
})
</script>
This includes the compiled assets and instantiates the Echo instance to listen to the trades channel.
To see this in action, let's update the resources/views/welcome.blade.php file to have the following content:
<!DOCTYPE html>
<html lang="{{ str_replace('_', '-', app()->getLocale()) }}">
<head>
<meta charset="utf-8">
<meta name="viewport" content="width=device-width, initial-scale=1">
<title>Laravel EventStream</title>
<meta name="csrf-token" content="{{ csrf_token() }}" />
<link href="https://fonts.googleapis.com/css2?family=Nunito:wght@400;600;700&display=swap" rel="stylesheet">
<link rel="stylesheet" href="https://cdn.jsdelivr.net/npm/tailwindcss/dist/tailwind.min.css">
</head>
<body>
<div class="container w-full mx-auto pt-20">
<div class="w-full px-4 md:px-0 md:mt-8 mb-16 text-gray-800 leading-normal">
<div class="flex flex-wrap">
<div class="w-full md:w-2/2 xl:w-3/3 p-3">
<div class="bg-white border rounded shadow p-2">
<div class="flex flex-row items-center">
<div class="flex-shrink pr-4">
<div class="rounded p-3 bg-yellow-600"><i class="fas fa-user-plus fa-2x fa-fw fa-inverse"></i></div>
</div>
<div class="flex-1 text-right md:text-center">
<h5 class="font-bold uppercase text-gray-500">Latest trade</h5>
<h3 class="font-bold text-3xl">
<p>
Name: <span id="latest_trade_user"></span>
</p>
</h3>
</div>
</div>
</div>
</div>
</div>
</div>
</div>
</body>
<script src="{{ asset('js/app.js') }}"></script>
<script>
Echo.channel('trades')
.listen('NewTrade', (e) => {
console.log(e.trade);
document.getElementById('latest_trade_user').innerText = e.trade;
})
</script>
</html>
After that visit / in your browser and you can try firing a few new events via the tinker command. And you should see the events in the console as follows:

As you can see from the gif, as soon as we fire a new trade event, we can see it in our browser.
WebSockets vs SSE
Another way to send events is to use the Server-Sent Events protocol. There are many pros and cons to using WebSockets vs SSE, and here are some of them below:
- WebSockets provide you with a real-time two-directional connection
- SSE on the other hand is a one-way connection, meaning that you can only send events from the server to the client
- WebSockets has native support for most web browsers
- SSE is a simpler protocol and is transported over simple HTTP and does not require a custom protocol
- SSE offers easier scaling and does not require any custom firewall rules
For a demo of SSE and Laravel check out this post here:
Conclusion
In case you like this guide, please starring the project on GitHub:
To learn more about Laravel Echo, check out the official documentation.
For more information on how to use Laravel with Materialize and how to build real-time dashboards, check out this tutorial here:
If you war running this in production, you can follow the step from the official documentation on how to keeping the socket server running with supervisord:
If you are already working as a DevOps engineer, check out this DevOps Scorecard and evaluate your DevOps skills across 8 key areas and discover your strengths and growth opportunities
Hope that this helps!
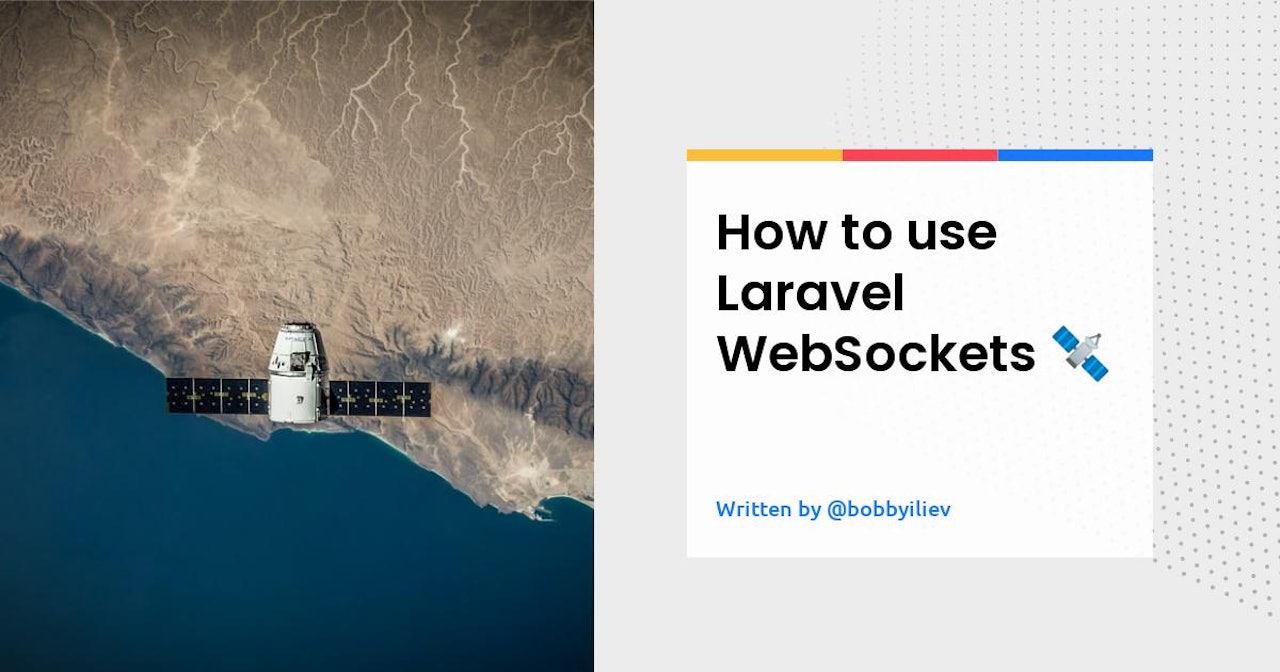

Comments (0)