In this article I will share with you how I deploy NGX.BILL a .net core/SQL Server and angular application to ubuntu using nginx
Prerequisites: You must have an Ubuntu 16.04, 18.04, or 20.04 machine with at least 2 GB of memory.
Create your own private server and choose ubuntu 16.04, 18.04, or 20.04 You can use this link to get a free credit with digital ocean to start
Connect to the same server as the database using an ssh client. Example of ssh client: Putty
Create a new user
adduser USER
Enter new UNIX password:
Retype new UNIX password:
passwd: password updated successfully
Changing the user information for USER
Enter the new value, or press ENTER for the default
Full Name []:
Room Number []:
Work Phone []:
Home Phone []:
Other []:
Is the information correct? [Y/n] y
Give admin rights to the user.
usermod -a -G sudo USER
Copy the ssh key the new user.
cp -r ~/.ssh /home/USER/
sudo chown -R USER:USER /home/USER/.ssh
Restart the SSH service
sudo service ssh restart
Exit the server.
exit
Login again as the new user
 View Website
View Website
 View Website
View Website
 View Website
View Website
/ssh USER@YOUR_IP_ADDRESS
Type "Enter" for the passphrase
Enter passphrase for key 'C:\Users\USER/.ssh/id_rsa':
Install SQL Server
Import the public repository GPG keys.
wget -qO- https://packages.microsoft.com/keys/microsoft.asc | sudo apt-key add -
Register the Microsoft SQL Server Ubuntu repository for SQL Server 2019. For Ubuntu 16.04:
sudo add-apt-repository "$(wget -qO- https://packages.microsoft.com/config/ubuntu/16.04/mssql-server-2019.list)"
For Ubuntu 18.04:
sudo add-apt-repository "$(wget -qO- https://packages.microsoft.com/config/ubuntu/18.04/mssql-server-2019.list)"
For Ubuntu 20.04:
sudo add-apt-repository "$(wget -qO- https://packages.microsoft.com/config/ubuntu/20.04/mssql-server-2019.list)"
Install SQL Server
sudo apt-get update
sudo apt-get install -y mssql-server
After the package installation finishes, run mssql-conf setup and follow the prompts to set the SA password and choose your edition.
sudo /opt/mssql/bin/mssql-conf setup
Make sure to specify a strong password for the SA account and keep this information somewhere for later
Once the configuration is done, verify that the service is running:
systemctl status mssql-server --no-pager
Install the SQL Server command-line tools
Use the following steps to install SQL Server command-line tools (mssql-tools)
sudo apt-get update
sudo apt install curl
Import the public repository GPG keys.
curl https://packages.microsoft.com/keys/microsoft.asc | sudo apt-key add -
For Ubuntu 16.04:
curl https://packages.microsoft.com/config/ubuntu/16.04/prod.list | sudo tee /etc/apt/sources.list.d/msprod.list
For Ubuntu 18.04:
curl https://packages.microsoft.com/config/ubuntu/18.04/prod.list | sudo tee /etc/apt/sources.list.d/msprod.list
For Ubuntu 20.04:
curl https://packages.microsoft.com/config/ubuntu/20.04/prod.list | sudo tee /etc/apt/sources.list.d/msprod.list
Update the sources list and run the installation command with the unixODBC developer package.
sudo apt-get update sudo apt-get install mssql-tools unixodbc-dev
Optional: Add /opt/mssql-tools/bin/ to your PATH environment variable in a bash shell. To make sqlcmd/bcp accessible from the bash shell for login sessions, modify your PATH in the ~/.bash_profile file with the following command:
echo 'export PATH="$PATH:/opt/mssql-tools/bin"' >> ~/.bash_profile
To make sqlcmd/bcp accessible from the bash shell for interactive/non-login sessions, modify the PATH in the ~/.bashrc file with the following command:
echo 'export PATH="$PATH:/opt/mssql-tools/bin"' >> ~/.bashrc
source ~/.bashrc
Connect to the SQL Server instance
The following steps use sqlcmd to locally connect to your new SQL Server instance.
Run sqlcmd with parameters for your SQL Server name (-S), the user name (-U), and the password (-P). In this tutorial, you are connecting locally, so the server name is localhost. The user name is SA and the password is the one you provided for the SA account during setup.
sqlcmd -S localhost -U SA -P '<YourPassword>'
To exit:
QUIT
Tip: You can omit the password on the command line to be prompted to enter it.
Tip: If you later decide to connect remotely, specify the machine name or IP address for the -S parameter, and make sure port 1433 is open on your firewall
Install .net core
Install the Microsoft package sources
wget https://packages.microsoft.com/config/ubuntu/18.04/packages-microsoft-prod.deb -O packages-microsoft-prod.deb
sudo dpkg -i packages-microsoft-prod.deb
Install the .NET 3.1 SDK: take into account your own version
sudo apt-get update
sudo apt-get install -y apt-transport-https
sudo apt-get update
sudo apt-get install -y dotnet-sdk-3.1
Check that dotnet is correctly installed
dotnet --info
Upload the release
Install dotnet core 3.1 in your local machine: Download .net core 3.1
Make the connection string in your appsettings.json (take into account your own project) to update the database in order to create the database with tables and default data. Use the IP Address of the server because early with set it up to host the database.
"LocalConnectionString":"Server=YOUR_IP_ADDRESS;Database=database;Uid=user;Pwd=your_password"
Open a command prompt in the api root folder and navigate to your api project root
If you have a entity framework migrations execute them. this will create database, generate tables and default data inside the database.
dotnet ef database update
After the migration update success, update again the connection string and replace only the IP Address with "localhost"
"LocalConnectionString":"Server=localhost;Database=database;Uid=user;Pwd=your_password"
Run the command below to create the deployment release
dotnet publish --configuration Release
You release will be at this path : your_dotnet_core_project\bin\Release\netcoreapp3.1\publish
In your_angular_project/src/environments/environment.prod.ts replace the value of with what will be your domain url
apiHost: 'http://yourdomain.com/api',
Download an install in your local machine the latest node.js: Link After nodejs installation, run the command below to install angular cli locally in your machine
npm install -g @angular/cli
Navigate to the angular root project:
npm install
Once the installation completed, In the same path, run the command below to generate the release
npm run prod
This will generate the release at this path: you_angular_project\dist\your_angular_project\
Create /var/www/ directory in the server
sudo mkdir /var/www/
sudo chown -R <<user>>:www-data /var/www/
Use an FTP File transfert client or download WinSCP: https://winscp.net/eng/download.php
Connect to the server using your IP Address and user credentials
Upload the content of your api your_dotnet_core_project\bin\Release\netcoreapp3.1\publish to the server: /var/www/ and then the content of the client int the dist folder inside the wwwroot folder of your api on the server.
Install NGINX on the server
Install nginx
sudo apt-get update
sudo apt-get install nginx
Start nginx service
sudo service nginx start
Enter the IP address in your browser to see nginx welcome page SSL Certificate for your domain name
sudo apt-get install software-properties-common
sudo add-apt-repository universe
sudo add-apt-repository ppa:certbot/certbot
sudo apt-get update
sudo apt-get install certbot python3-certbot-nginx
sudo certbot --nginx
Edit the site config to forward request to the app
sudo nano /etc/nginx/sites-available/default
Replace the old content with following content
server {
server_name _;
location / {
root /var/www/wwwroot;
index index.html;
#try_files $uri $uri/ /index.html;
}
location /api/{
proxy_pass http://localhost:5000/api/;
proxy_http_version 1.1;
proxy_set_header Upgrade $http_upgrade;
proxy_set_header Connection keep-alive;
proxy_set_header Host $host;
proxy_cache_bypass $http_upgrade;
proxy_set_header X-Forwarded-For $proxy_add_x_forwarded_for;
proxy_set_header X-Forwarded-Proto $scheme;
}
error_log /var/www/error.log warn;
}
Enable the site config
sudo ln -sf /etc/nginx/sites-available/default /etc/nginx/sites-enabled/
Run command below to edit nginx.conf
sudo nano /etc/nginx/nginx.conf
Include site config to nginx.conf
http{
...
include /etc/nginx/sites-available/default;
}
Restart nginx
sudo service nginx restart
On the server navigate to www folder
cd /var/www
Run the project for test
dotnet your_project-api.dll
Type in your browser your IP address to see the app and after type ctrl + c to stop the app running
The web app service
Create the service file
sudo nano /etc/systemd/system/app_name.service
Fill the service infos
[Unit]
Description=Service description
[Service]
WorkingDirectory=/var/www
ExecStart=/usr/bin/dotnet /var/www/your_project_api.dll
Restart=always
# Restart service after 10 seconds if the dotnet service crashes:
RestartSec=10
KillSignal=SIGINT
SyslogIdentifier=app_name
User=www-data
Environment=ASPNETCORE_ENVIRONMENT=Production
Environment=DOTNET_PRINT_TELEMETRY_MESSAGE=false
[Install]
WantedBy=multi-user.target
Gill full right to the folder
sudo chown -R www-data:www-data /var/www/
sudo setfacl -R -d -m u:www-data:rwx,g:www-data:rwx,o::r /var/www/
Start the service
sudo service app_name start
To check if service is running
sudo service app_name status
Now the web app is running. No need to run the app with dotnet command to access it.
Hope this will help!
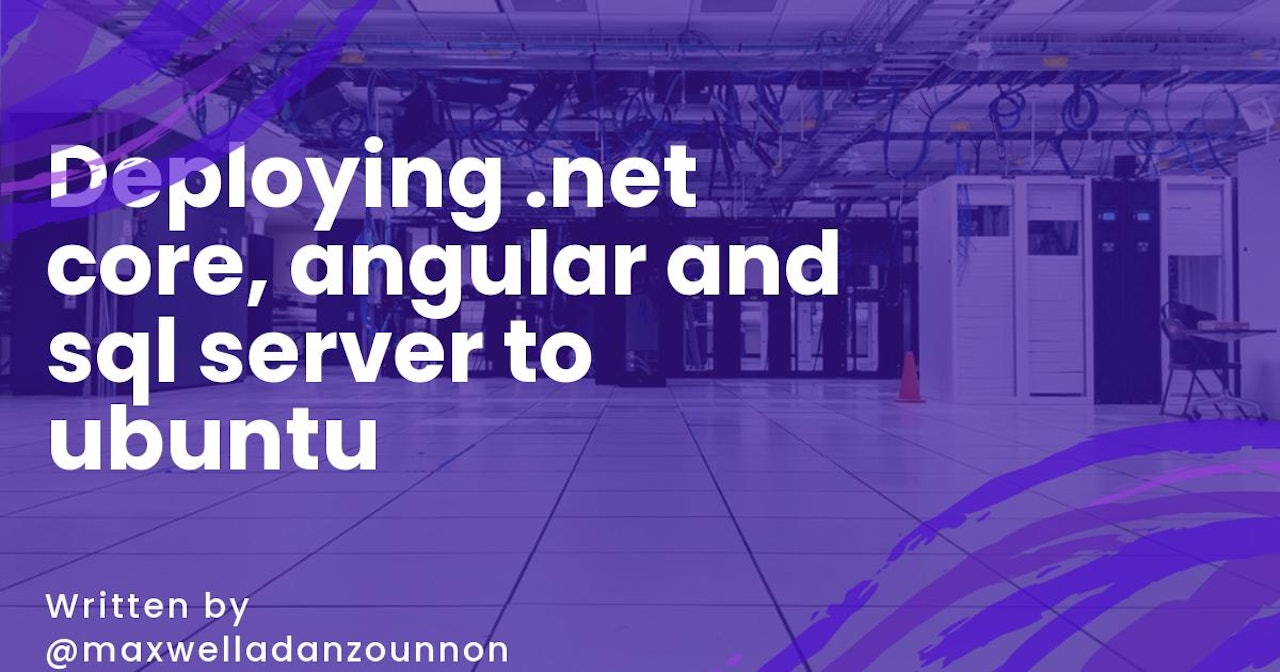

Comments (0)